ChromeとEdgeにMicrosoftEditorExtensionをインストールする
ChromeとEdgeにMicrosoftEditorExtensionをインストールする方法
Microsoftは、MicrosoftEditorと呼ばれるGoogleChromeおよびMicrosoftEdgeの新しい拡張機能をリリースしました。 これは、Grammarlyの代替と見なすことができる、新しいAIを利用したライティングアシスタントです。
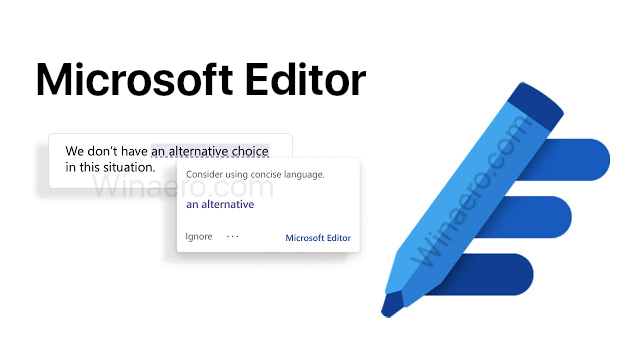
新しいMicrosoftEditorは、次の3つの主要な場所で利用できます。ドキュメント(Word for thewebおよび デスクトップ)、電子メール(Outlook.comおよびOutlook for the web)、およびWeb全体(ブラウザー経由) 拡大)。 Microsoftはそれを次のように説明しています。
広告
私たちの多くにとって、書くことは簡単ではありません。 実際、私たちの調査によると、私たちの約半数がより優れた作家になることを目指しています。 そのため、本日、 MicrosoftEditorの大幅な拡張、20以上の言語で利用可能なAIを利用したサービスで、WordとOutlook.comからアクセスできるようになり、MicrosoftEdgeとGoogleChromeのスタンドアロンブラウザ拡張機能として利用できるようになりました。 学校向けの論文を書いている場合でも、LinkedInプロフィールを更新している場合でも、Editorを使用すると、執筆の際に最善を尽くすことができます。
Microsoft Editorは、20以上の言語での記述を支援します。 ブラウザ拡張機能としてインストールすると、Web上のどこでも、どのWebサイトでも使用できます。
Microsoft Editorは無料で利用でき、Word、Outlook.com、およびWebでスペルチェックや基本的な文法などの基本的な機能を提供します。 有料のMicrosoft365サブスクリプションを使用すると、ユーザーは、明快さ、簡潔さ、形式言語、語彙の提案など、高度な文法とスタイルの改良を得ることができます。
GoogleChromeにMicrosoftEditor Extensionをインストールするには、
- GoogleChromeを開きます。
- に移動します 次のWebページ Chromeウェブストアで。
- クリック Chromeに追加.
- クリック 拡張機能を追加する 次のダイアログで。
- ツールバーに淡色表示の拡張ボタンが表示されます。 それをクリックして、Microsoftアカウントでサインインします(または新しいアカウントを登録します)。
- これで、基本設定をカスタマイズしたり、歯車のアイコンをクリックしてすべてのオプションを確認したりできます。
これで完了です。
MicrosoftEdgeにMicrosoftEditor Extensionをインストールするには、
- MicrosoftEdgeを開きます。
- 次のページに移動します。 EdgeアドオンWebサイトのMicrosoftEditor.
- クリックしてください 取得する ボタン。
- クリック 拡張機能を追加する 次のダイアログで。
- ツールバーの拡張ボタンをクリックし、Microsoftアカウントでサインインします(または新しいアカウントを登録します)。
- これで、基本設定をカスタマイズしたり、歯車のアイコンをクリックしてすべてのオプションを確認したりできます。
これで完了です。
拡張機能をインストールすると、すぐに使用を開始できます。
任意のWebページのテキストフィールドに入力するだけで、拡張機能が提案を表示し、スペルをチェックします。
ブラウザ拡張機能はほとんどのサイトで機能しますが、すべてではありません。 具体的には、Googleドキュメントはまだサポートされていません。 WordやOutlookfor the webなどのエディターを含むウェブアプリで作業している場合、エディターの提案は、ブラウザー拡張機能からではなく、アプリのエディターから提供されます。 ほとんどのMicrosoftOfficeアプリとWebサービスは、エディター機能と非常に緊密です。
