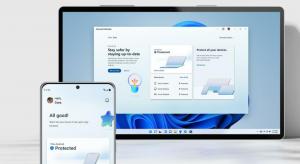Windows11でWi-Fiとイーサネットのデータ制限を設定する方法
この記事では、サードパーティのアプリをダウンロードせずに、Windows11でWi-Fiとイーサネットのデータ制限を設定する方法を説明します。 データの上限や限られたインターネットに対処する必要がある場合、Microsoftは、データが不足しないようにするための便利なツールを提供します。
そのため、Windows 11には、すべての種類のインターネット接続用のデータリミッターとデータ使用量トラッカーが組み込まれています。 ただし、ISPはトラフィックをわずかに異なる方法でカウントする可能性があることに注意してください Windows11は. また、制限に達した後、Windows11は接続を無効にしません。 代わりに、データ制限を超えようとしていることを警告する通知が送信されます。
まず、制限を設定するネットワークに接続する必要があります。 Windows 11には、特定のネットワークのネットワーク制限を設定するためのリンクがありますが、何らかの理由で機能せず、ユーザーを現在のWi-Fiネットワークの設定にリダイレクトします。 たぶん、Microsoftがまもなく解決するのは単なるバグです。
Windows11でWi-Fiのデータ制限を設定する
- 開ける Windowsの設定 を押すことによって 勝つ + 私 キー。 [スタート]メニューボタンを右クリックして、 設定.
- に移動します ネットワークとインターネット セクション。
- クリック データ使用量 画面の右上隅にあるボタン。
- クリック データ制限を入力してください.
- Wi-Fiネットワークに設定するデータ制限を入力します。 1回限りまたは1か月の制限をメガバイトまたはギガバイトで指定できます。
- クリック 保存する 変更を適用します。
完了です!
ノート デフォルトでは、Windows 11はメガバイトを使用するため、ギガバイトに切り替えることを忘れないでください。 単位 分野。
Windows 11でWi-Fiの制限を設定した後、ネットワークを従量制としてマークすることもできます。 このオプションは、一部のアプリのバックグラウンドアクティビティを制限し、Windowsの自動更新を防ぎ、その他の制限を適用してネットワークトラフィックを制限し、貴重なメガバイトを節約します。 これを行うには、を有効にします 従量制接続 オプション。
有線インターネット接続を使用する場合、Windows 11でイーサネットのデータを制限することは、Wi-Fi接続で行う方法とほぼ同じです。 以下をせよ。
イーサネットのデータ制限を設定する方法
- を押してWindows設定を開きます 勝つ + 私 または別の好ましい 方法.
- に移動します ネットワークとインターネット セクション。
- 選択する イーサネット.
- クリック このネットワークでのデータ使用量の制御に役立つデータ制限を設定します リンク。
- 次の画面で、選択したことを確認します イーサネット 上のドロップダウンリストから 制限を入力してください ボタン。
- 1回または1か月の制限を入力します。 正しい単位(MBまたはGB)を選択することを忘れないでください。
- クリック 保存する 変更を適用します。 必要に応じて、ネットワークを従量制としてマークします。
完了です!
Windows11でのネットワークデータ制限の変更または削除
- に移動します Windowsの設定 アプリを開き、 ネットワークとインターネット セクション。
- クリック データ使用量 画面の右上隅にあるボタン。
- 次に、をクリックします 編集制限 ボタンをクリックして、Windows11のデータ制限を変更します。
- 新しい制限を入力し、をクリックします 保存する.
- Windows 11でデータ制限を削除するには、[ 制限を削除します ボタン。
- を押してアクションを確認します 削除する ボタン。
これが、サードパーティのアプリを使用せずにWindows11でデータ制限を設定する方法です。