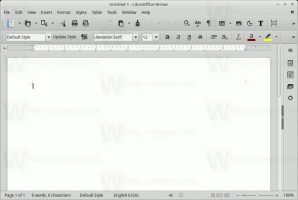Windows10で透明効果をオンまたはオフにする
Windows10で透明効果をオンまたはオフにする方法
Windows 10では、タスクバー、スタート、およびアクションセンターで透明効果を有効または無効にすることができます。 それらを無効にすると無効になります アクリルフルーエントデザインエフェクト ストアアプリ、設定アプリ、およびスタートメニューの場合。
広告
透明効果は、Windows10ではデフォルトで有効になっています。 スタートメニューを開くと、ぼかし効果で半透明に見えます。
透明効果が有効になっています:

透明効果は無効になっています:

ぼけは大幅に減少します 全画面スタートメニュー、デスクトップの壁紙を背後に表示します。
また、 Windows10ビルド18298、透明効果をオフにすると サインイン画面の背景のぼかし効果を無効にする 写真。

次の3つの方法を使用して、Windows10で透明効果を有効または有効にできます。
Windows10で透明効果をオンまたはオフにするには
- 設定アプリを開きます.
- 案内する パーソナライズ>色 左に。
- トグルオプションをオフまたはオンにします 透明効果 右のページにあります。

- これで完了です。
ヒント:[設定]の[色]ページを直接開くことができます。 を押します 勝つ + NS キーボードのショートカットキーを一緒に入力し、[実行]ボックスに次のように入力します。 ms-設定:色. Windows 10で使用可能なms-settingsコマンドの完全なリストについては、次の記事を参照してください。 Windows 10のms-settingsコマンド(設定ページのURIショートカット).
無効にした場合 透明効果 オプション、透明効果はタスクバー、スタートメニュー、および アクションセンター、サインイン画面のぼかし効果とともに。

注:Windows10ビルド以降 18312、ユーザーアカウントの透明効果を無効にせずに、サインイン画面のアクリルぼかし効果を無効にするために使用できる新しいグループポリシーがあります。 次の記事を参照してください。 グループポリシーを使用してWindows10のサインイン画面でぼかしを無効にする. また、 Winaero Tweaker それを無効にすることができます:
または、アクセスのしやすさの設定で透明効果を無効にすることもできます。
アクセスしやすさの設定で透明効果をオンまたはオフにする
- 設定アプリを開きます.
- 案内する アクセスのしやすさ>表示 左に。
- トグルオプションをオフまたはオンにします Windowsで透明度を表示する 右側に、 [Windowsの簡素化とパーソナライズ]の下.

- これで完了です。
ついに。 レジストリを微調整することで、透明効果を無効または有効にできます。
レジストリの透明性効果をオンまたはオフにする
- を開きます レジストリエディタアプリ.
- 次のレジストリキーに移動します。
HKEY_CURRENT_USER \ SOFTWARE \ Microsoft \ Windows \ CurrentVersion \ Themes \ Personalize. 方法を見る ワンクリックでレジストリキーを開く. - 右側で、新しい32ビットDWORD値を変更または作成します
EnableTransparency. 注:あなたが 64ビットWindowsを実行している それでも、32ビットのDWORD値を作成する必要があります。 - その値を1に設定します
有効透明効果。 - その値データを0に設定します
無効にする透明効果。 - レジストリの調整によって行われた変更を有効にするには、次のことを行う必要があります。 サインアウト ユーザーアカウントにサインインします。 または、 Explorerシェルを再起動します.
それでおしまい!