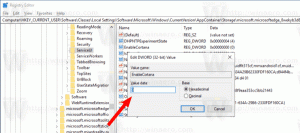Windows10でコントロールパネルのショートカットを作成する
ウィンドウ10では、コントロールパネルのショートカットを作成できます。 これにより、デスクトップの右クリックメニューから直接コントロールパネルを開くことができます。 大きなアイコン、小さなアイコン、カテゴリアイコンなど、目的のビューで開くことができます。 これがその方法です。
広告
Windows 10では、コントロールパネルをすばやく開く機能が廃止されました。 NS リボンユーザーインターフェイスから開くボタン 設定に置き換えられました。 従来のコントロールパネルの多くのオプションは現在[設定]で利用できますが、コントロール Panelには、最新の設定にまだ移植されていない数十の専用アプレットがまだあります アプリ。 この記事の執筆時点では、 クラシックなコントロールパネル まだ設定で利用できない多くのオプションとツールが付属しています。 多くのユーザーが設定アプリよりも好む使い慣れたユーザーインターフェイスを備えています。
以前、私は便利なものを追加する方法を書きました Windows10のコントロールパネルのコンテキストメニュー. 一部のユーザーは、レジストリを使用してオペレーティングシステムを微調整することを好まないため、ショートカットの方が適しています。
Windows10でコントロールパネルのショートカットを作成するには、 以下をせよ。
デスクトップの空のスペースを右クリックします。 コンテキストメニューで[新規]-[ショートカット]を選択します(スクリーンショットを参照)。

ショートカットターゲットボックスに、次のコマンドのいずれかを入力するか、コピーして貼り付けます。
デフォルトの(最後に使用した)ビューでコントロールパネルを開くには:
control.exe


カテゴリビューでコントロールパネルを開くには:
explorer.exeシェル{26EE0668-A00A-44D7-9371-BEB064C98683}

コントロールパネル(アイコンビュー):
explorer.exeシェル{21EC2020-3AEA-1069-A2DD-08002B30309D}


[すべてのタスク]ビューでコントロールパネルを開くには、これは「」とも呼ばれます。神モード"、次のコマンドを使用します:
explorer.exeシェル{ED7BA470-8E54-465E-825C-99712043E01C}


ショートカットの名前として、引用符なしの「コントロールパネル」の行を使用します。 実際には、任意の名前を使用できます。

完了したら、[完了]ボタンをクリックします。
作成したショートカットを右クリックして、 プロパティ コンテキストメニューで。

ショートカットタブで、ボタンをクリックします アイコンの変更 %windir%\ System32 \ imageres.dllファイルから次のアイコンを選択します。

これで、このショートカットを任意の便利な場所に移動できます。 タスクバーまたはスタートに固定し、すべてのアプリに追加 また クイック起動に追加 (方法を参照してください クイック起動を有効にする). あなたもすることができます グローバルホットキーを割り当てる あなたのショートカットに。