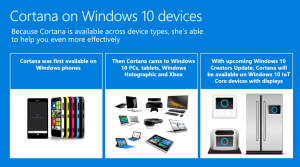GoogleChromeシークレットモードのショートカットを作成する
GoogleChromeシークレットモードのショートカットを作成する方法
ほとんどすべてのGoogleChromeユーザーは、閲覧履歴や個人データを保存しない特別なウィンドウを開くことができるシークレットモードに精通しています。 特別なショートカットを作成して、ワンクリックで新しいシークレットウィンドウを直接開くことができます。 方法は次のとおりです。
広告
Google Chromeのシークレットモードは、プライベートブラウジング機能を実装するウィンドウです。 閲覧履歴、Cookie、サイト、フォームのデータなどは保存されませんが、プロファイルやブックマークなどにアクセスできます。 実際、Cookieはシークレットセッション中は保存されたままですが、シークレットモードを終了すると削除されます。
シークレットウィンドウを開いてから別のウィンドウを開いた場合、Chromeはその新しいウィンドウでプライベートブラウジングセッションを引き続き使用することに注意することも重要です。 シークレットモードを終了して終了するには(たとえば、新しいシークレットブラウジングセッションを開始するには)、現在開いているすべてのシークレットウィンドウを閉じる必要があります。
Google Chromeでは、ワンクリックで新しいシークレットウィンドウを直接開くショートカットを作成できます。 これがその方法です。
更新:Googleは同じためのネイティブ機能を導入しました。 チェックアウト
Chromeでは、ワンクリックでシークレットモードのショートカットを作成できるようになりました
注:私はを使用します %ProgramFiles(x86)% と %プログラムファイル%環境変数 ショートカットターゲット用。
Google Chromeシークレットモードのショートカットを作成するには、
- デスクトップの空のスペースを右クリックします。 コンテキストメニューから[新規]-[ショートカット]を選択します(スクリーンショットを参照)。

- ショートカットターゲットボックスに、Chrome.exeファイルへのパスを入力してから、
-icognito口論。 - のために 32ビットWindowsバージョン、コマンドラインは次のようになります。
"%ProgramFiles%\ Google \ Chrome \ Application \ chrome.exe" -icognito. - にとって 64ビットWindowsバージョン、ショートカットターゲットは通常次のようになります。
"%ProgramFiles(x86)%\ Google \ Chrome \ Application \ chrome.exe" -incognito.
- ショートカットに次の名前を付けます GoogleChromeシークレット 必要に応じてアイコンを変更します。


完了です!

これで、このショートカットを任意の便利な場所に移動できます。 タスクバーまたはスタートに固定し、すべてのアプリに追加 また クイック起動に追加 (方法を参照してください クイック起動を有効にする). あなたもすることができます グローバルホットキーを割り当てる あなたのショートカットに。
また、役立つと思われるヒントをいくつか紹介します。
シークレットモードでショートカットがURLを開くようにする
特定のWebサイトを常にシークレットモードで開きたい場合があります。 この場合、そのアドレス(URL)をショートカットターゲットに追加できます。 たとえば、次のターゲットを使用してショートカットを作成できます。
"%ProgramFiles%\ Google \ Chrome \ Application \ chrome.exe" -icognito https://winaero.com
また
"%ProgramFiles(x86)%\ Google \ Chrome \ Application \ chrome.exe" -icognito https://winaero.com
その後、ショートカットをクリックするたびに、シークレットウィンドウでWinaeroが開きます。
新しいシークレットウィンドウを開きます
デフォルトでは、Chromeは -icognito スイッチは、シークレットウィンドウがまだ開いていない場合にのみ開きます。 必要に応じて、コマンドライン引数をもう1つ追加することで、シークレットウィンドウを開くことができます。 -新しい窓.
ショートカットターゲットは次のようになります。
"%ProgramFiles%\ Google \ Chrome \ Application \ chrome.exe" -icognito -new-window
また
"%ProgramFiles(x86)%\ Google \ Chrome \ Application \ chrome.exe" -icognito -new-window
同様に、Webサイトのあるターゲットは新しい/追加のシークレットウィンドウで開きます。
"%ProgramFiles%\ Google \ Chrome \ Application \ chrome.exe" -icognito -new-window https://winaero.com
また
"%ProgramFiles(x86)%\ Google \ Chrome \ Application \ chrome.exe" -icognito -new-window https://winaero.com
それでおしまい!
興味のある記事:
- GoogleChromeでゲストモードを強制的に有効にする
- 常にゲストモードでGoogleChromeを起動する
- GoogleChromeで新しいタブページの色とテーマを有効にする
- GoogleChromeでグローバルメディアコントロールを有効にする
- GoogleChromeのすべてのサイトでダークモードを有効にする
- GoogleChromeで音量調節とメディアキー処理を有効にする
- GoogleChromeでリーダーモード蒸留ページを有効にする
- GoogleChromeで個々のオートコンプリートの提案を削除する
- GoogleChromeのOmniboxでクエリをオンまたはオフにする
- GoogleChromeで新しいタブボタンの位置を変更する
- Chrome69で新しい丸めUIを無効にする
- Windows10のGoogleChromeでネイティブタイトルバーを有効にする
- GoogleChromeでピクチャーインピクチャーモードを有効にする
- GoogleChromeでマテリアルデザインの更新を有効にする
- Google Chrome68以降で絵文字ピッカーを有効にする
- GoogleChromeで遅延読み込みを有効にする
- GoogleChromeでサイトを完全にミュートする
- GoogleChromeで新しいタブページをカスタマイズする
- GoogleChromeでHTTPWebサイトの安全でないバッジを無効にする
- Google Chrome ShowHTTPとWWWをURLの一部にする