Windows10のコントロールパネルにサービスを追加する
Windows10のコントロールパネルにディスクの管理を追加する方法
サービス は、サービスオプションを開始、停止、および構成できるMicrosoft管理コンソール(MMC)スナップインです。 最新のWindowsバージョンでは、次の場所にあります。 管理ツール\コンピューター管理。 このオプションに加えて、コントロールパネルに追加することもできます。これは、最新の設定アプリよりもこのクラシックなツールを好む場合に非常に便利です。
広告
サービスを使用すると、組み込みのWindowsサービスやサードパーティのアプリによってインストールされたサービスなど、インストールされたサービスに対してさまざまなタスクを実行できます。

サービス に使える:
- サービスを開始、停止、または再開するには
- サービスを無効にするには
もっと。 また、関心のあるユーザーは、インストールされているサービスのリストを作成できます。 テキストファイルに保存します、 と サービスを削除する. さらに、あなたはすぐにできます プロセスに関連するサービスを見つける.
サービスはデフォルトではコントロールパネルにありませんが、そこに追加できます。
Windows 10では、Microsoftはすべてを従来のコントロールパネルから「」と呼ばれる最新のアプリに移行しています。設定". コントロールパネルでのみ使用可能な多くのオプションをすでに継承しています。 従来のコントロールパネルを使用したい場合は、アプレットを追加してさらに便利にすることをお勧めします。
Windowsでは、コントロールパネルにカスタムアイテムを簡単に追加できます。 次のブログ投稿を確認してください。
コントロールパネルに必要なものを追加する方法
次の画像では、通常は存在しない、コントロールパネルに追加された数十のカスタムアイテムが表示されます。

追加する方法は次のとおりです サービス 従来のコントロールパネルに。
Windows10のコントロールパネルにサービスを追加するには
- 次のレジストリファイル(ZIPアーカイブ)をダウンロードします。 レジストリファイルをダウンロードする
- それらを好きなフォルダに解凍します。 デスクトップに直接配置できます。
- コントロールパネルを開いている場合は閉じます。
- ファイルをダブルクリックします ControlPanel.regにサービスを追加する 動作を確認してください。

- 今、 コントロールパネルを開く に行きます システムとセキュリティ.
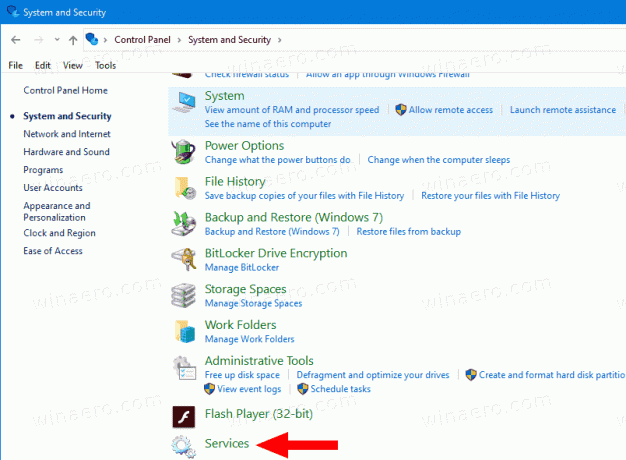
これで完了です。 あなたは今持っています サービス コントロールパネルで。 「大きいアイコン」および「小さいアイコン」ビューにも表示されます。
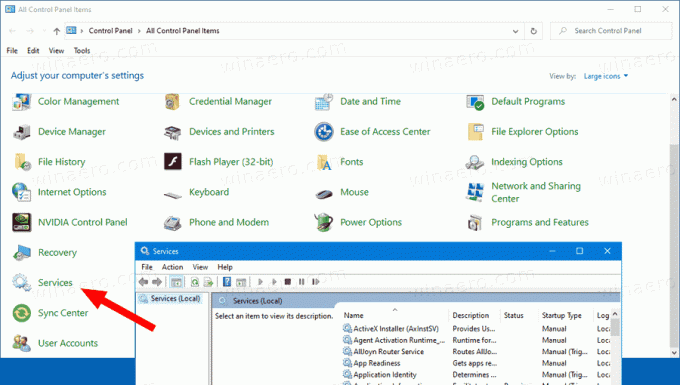
付属のものを使用してください コントロールパネルからサービスを削除します。reg コントロールパネルからアプレットを削除するファイル。
それでおしまい。
また、次の役立つ投稿を参照してください。
- Windows10のコントロールパネルにディスクの管理を追加する
- Windows10のコントロールパネルにクラシックユーザーアカウントを追加する
- Windows10のコントロールパネルにすべてのタスクを追加する
- Windows10のコントロールパネルにWindowsDefenderを追加する
- Windows10のコントロールパネルにパーソナライズを追加する
- コントロールパネルに必要なものを追加する方法
- Windows10でコントロールパネルアプレットを非表示にする方法
- Windows10で特定のコントロールパネルアプレットのみを表示する
- Windows10でコントロールパネルアプレットを直接開く
