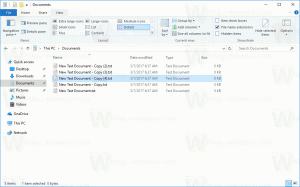Windows10の起動時にシステムの復元ポイントを作成する
Windows 10でシステムの復元機能を使用して、オペレーティングシステムを最後の既知の状態に戻す場合 それが正しく機能していたときの安定したポイント、あなたは新しい復元ポイントを自動的に作成することに興味があるかもしれません 起動。 この記事では、それがどのように行われるかを見ていきます。
広告
システムの復元は、Windows10の新機能ではありません。 このテクノロジは、2000年にWindows MilleniumEditionで導入されました。 インストールされているオペレーティングシステムを以前の状態にロールバックできます。 システムの復元は、レジストリ設定、ドライバー、およびさまざまなシステムファイルの完全な状態を維持する復元ポイントを作成します。 Windows 10が不安定になったり起動できなくなったりした場合、ユーザーはオペレーティングシステムを復元ポイントの1つにロールバックできます。
ユーザーアカウントに 管理者権限.
今、 システムの復元を有効にする 無効になっている場合。
続行する前に、システムの復元ポイントの頻度を増やす必要があります。 これは、ここで説明する簡単なレジストリの調整で行うことができます。
Windows10でシステムの復元ポイントの頻度を増やす
次に、以下の手順に従います。
Windows10で起動時にシステムの復元ポイントを自動的に作成するには、 以下をせよ。
- 管理ツールを開く タスクスケジューラアイコンをクリックします。
- 左側のペインで、[タスクスケジューラライブラリ]の項目をクリックします。

- 右側のペインで、[タスクの作成]リンクをクリックします。

- 「タスクの作成」というタイトルの新しいウィンドウが開きます。 [全般]タブで、タスクの名前を指定します。 「復元ポイントの作成」など、わかりやすい名前を選択してください。

- 「最高の権限で実行する」という名前のチェックボックスにチェックマークを付けます。

- 「ユーザーがログオンしているかどうかに関係なく実行する」オプションを有効にします。

- [アクション]タブに切り替えます。 そこで、[新規...]ボタンをクリックします。
![Windows10タスクウィンドウの作成[アクション]タブ](/f/f1809d3cf522a1dd6e168323d707f487.png)
![Windows10タスクウィンドウの作成[アクション]タブの新しいボタン](/f/a86310fc40fca30e36a67bfe916b0fa1.png)
- 「新規アクション」ウィンドウが開きます。 そこで、以下のデータを指定する必要があります。
処置:プログラムを開始してください
プログラム/スクリプト:powershell.exe
引数を追加します(オプション):-ExecutionPolicy Bypass -Command "Checkpoint-Computer -Description \" Restore Point(Automatic)\ "-RestorePointType \" MODIFY_SETTINGS \ ""
ヒント:このPowerShellコマンドの詳細については、次の記事を参照してください。 PowerShellを使用してWindows10で復元ポイントを作成する
- タスクの[トリガー]タブに移動します。 そこで、[新規]ボタンをクリックします。

- [タスクの開始]で、ドロップダウンリストから[起動時]を選択し、[OK]ボタンをクリックします。

- [条件]タブに切り替えます。
![Windows10タスクウィンドウの作成[条件]タブ](/f/2f9bd42bb404fa20418f7ee4d32f3af7.png)
次のオプションのチェックを外します。
-コンピューターがバッテリー電源に切り替わったら停止します
-コンピューターがAC電源になっている場合にのみタスクを開始します
次のスクリーンショットを参照してください。
- [OK]をクリックしてタスクを作成し、プロンプトが表示されたらパスワードを入力します。


注:ユーザーアカウントは次のようにする必要があります 守られたパスワード. デフォルトでは、保護されていないユーザーアカウントをスケジュールされたタスクで使用することはできません。
これで、Windows 10を起動するたびに、新しい復元ポイントが自動的に作成されます。 後でそれを使用してPCを復元できます。

それでおしまい。