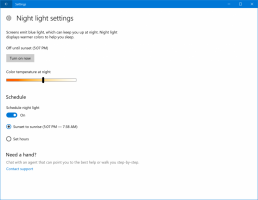Windows10でSfcScannowコンテキストメニューを追加する
Windows10でSFCScannowコンテキストメニューを追加する方法。
NS sfc / scannow コマンドは、すべてのWindows10システムファイルの整合性チェックを行うためのよく知られた方法です。 sfc.exeは、多くのシナリオで役立ち、Windows10のさまざまな問題を修正できるシステムファイルチェッカーツールです。 特別なコンテキストメニューエントリを追加してワンクリックで直接起動することにより、時間を節約できます。
SFCコマンドは、保護されているすべてのシステムファイルの整合性をスキャンして検証し、誤ったバージョンを正しいバージョンに置き換えます。 必要です 管理者権限 ファイルとその権限を修正します。 このツールは、破損または変更されたバージョンを、Microsoftによってリリースおよび署名された正しいファイルバージョンに置き換えます。
注:次のメッセージが表示された場合: Windows ResourceProtectionは修復サービスを開始できませんでした、SFCを起動するときは、Windowsモジュールインストーラーサービスが 有効 スタートアップの種類はに設定されています マニュアル.
SFCを起動する方法
- 開く 新しい昇格されたコマンドプロンプト.
- タイプ
sfc / scannowコマンドを入力し、Enterキーを押します。 - 終了するまで待ちます。 プロンプトが表示されたら再起動します。
注:SFCで一部のファイルを修正できなかった場合は、もう一度実行して、次回修正できるかどうかを確認してください。 を実行してみてください sfc / scannow で最大3回コマンド 高速スタートアップ 無効、および Windows10の再起動 毎回すべての問題を修正した後。
何らかの理由でWindows10を起動できない場合でも、システムファイルチェッカーを実行できます。 それはサポートします Windowsインストールのオフラインスキャン 正しく起動しなくても。
既存のメソッドに加えて、デスクトップのコンテキストメニューに特別なエントリを追加して、 sfc / scannow ワンクリックで瞬時にコマンド。 続行する前に、ユーザーアカウントに次の内容があることを確認してください 管理者権限. 次に、以下の手順に従います。
Windows10でSfcScannowコンテキストメニューを追加するには
- 次のZIPアーカイブをダウンロードします。 ZIPアーカイブをダウンロードする.
- その内容を任意のフォルダーに抽出します。 ファイルをデスクトップに直接配置できます。
- ファイルのブロックを解除する.
- をダブルクリックします SfcScannowコンテキストMenu.regを追加します それをマージするファイル。
- コンテキストメニューからエントリを削除するには、提供されたファイルを使用します Sfc Scannow ContextMenu.regを削除します.
完了です!
使い方
コンテキストメニューには2つのコマンドが含まれています。 最初のものが実行されます sfc / scannowPowerShellから昇格. もう1つのエントリは、PowerShellのSelect-Stringを実行して、ファイルをフィルタリングします c:\ Windows \ Logs \ CBS \ CBS.log を含む行の場合 [SR] 声明。 このような行はSFCによって追加されるため、その出力を明確に確認できます。 結果はに保存されます SFC_LOG.txt デスクトップ上のファイル。
それでおしまい。