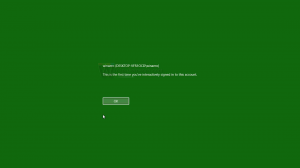Windows10でコンテキストメニューを開始するにはピンを削除します
Windows 10には、特定のファイルタイプで使用できる特別なコンテキストメニューコマンド「PintoStart」があります。 これにより、ユーザーはそれらを[スタート]メニューに固定して、より高速にアクセスできるようになります。 そのコマンドが役に立たない場合は、次の方法で削除します。
コマンドを削除する理由はいくつか考えられます。 たとえば、優れたものを使用している可能性があります クラシックシェル メニューの置き換えを開始するか、[スタート]ではなくタスクバーにアプリを固定することをお勧めします。 理由があるかどうかにかかわらず、ここに削除手順の詳細があります。
Windows10で[スタートにピン留め]コンテキストメニューを削除するには、 以下をせよ。
- を開きます レジストリエディタアプリ.
- 次のレジストリキーに移動します。
HKEY_CLASSES_ROOT \ exefile \ shellex \ ContextMenuHandlers \ PintoStartScreen
レジストリキーに移動する方法を見る ワンクリックで.
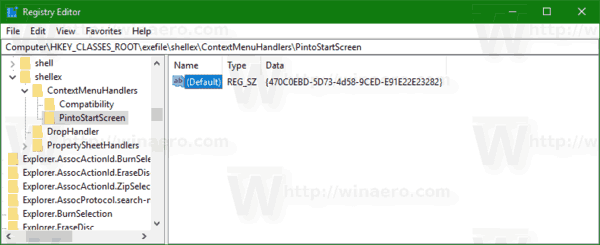
- 右側で、デフォルトのREG_SZ(文字列)値を変更します。 から変更 {470C0EBD-5D73-4d58-9CED-E91E22E23282} 空の値に変更します。つまり、値のデータの内容を削除します。
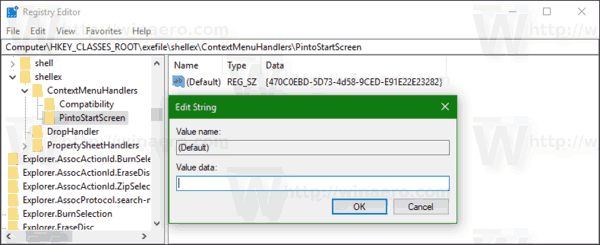
それでおしまい。 コンテキストメニュー項目はすぐに消えます。
前:

後:
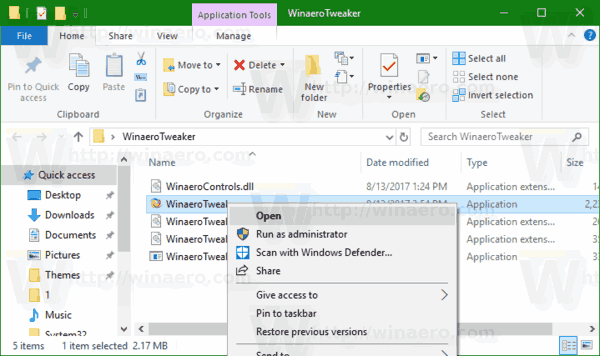
デフォルトに戻すには、上記のレジストリキーの下にある空の(デフォルト)値を文字列に戻します。 {470C0EBD-5D73-4d58-9CED-E91E22E23282} これで完了です。
時間を節約するために、WinaeroTweakerを使用できます。 コンテキストメニュー\デフォルトエントリの削除で、[開始するピン]のチェックを外すと完了です。

ここでアプリを入手できます: WinaeroTweakerをダウンロードする.
ヒント:Windows 10では、ファイルの種類に関係なく、任意のファイルを[スタート]メニューに固定できます。 少しハックするだけで、それを機能させることができます。 次の記事で詳しく説明されている手順に従ってください。
Windows10のスタートメニューにファイルを固定する方法