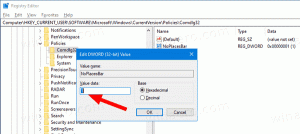Windows10で古いAltタブダイアログを取得する方法
Windows 10には、 更新されたAlt + Tabユーザーインターフェイス. ウィンドウを切り替えると、ウィンドウのサムネイルが比例して表示されます。 開いているウィンドウの数に応じて、ウィンドウのプレビューサイズが拡大または縮小されます。 すべてのWindows10ユーザーがこの変更に満足しているわけではありません。 多くのユーザーは、古いAltタブビューをWindows10に戻したいと考えています。 あなたがそれを取り戻したいならば、あなたがすることができることはここにあります。
Windows8およびWindows7で利用可能だったAlt + Tab UIを取得することはできませんが、 WindowsXP以前のバージョンで利用可能だった従来のAlt + TabUIを取得することが可能 ウィンドウズ。 これは、レジストリを簡単に調整することで可能になります。
Windows10で古いAltTabダイアログを取得し、タスクビューのような新しいAlt + Tabダイアログを無効にするには、次のことを行う必要があります。
- レジストリエディタを開く.
- 次のレジストリキーに移動します。
HKEY_CURRENT_USER \ Software \ Microsoft \ Windows \ CurrentVersion \ Explorer
ヒント:できます ワンクリックで任意のレジストリキーにアクセスします.
そのようなレジストリキーがない場合は、作成するだけです。 - 名前の付いた新しい32ビットDWORD値を作成します AltTabSettings 1に設定します。
- Windows 10セッションからサインアウトして、再度サインインします。
今、を押します Alt + タブ キーボードのショートカットキーを一緒に。
前:
後:
これで完了です。 すべてを元に戻すには、前述のAltTabSettingsレジストリ値を削除します。 この調整により、 タスクビュー機能. タスクバーボタンとWin + Tabは、引き続きタスクビューを表示します。