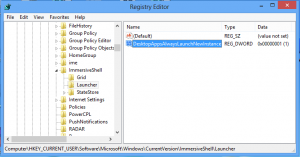Windows11で拡大鏡を有効にする方法
この記事では、Windows11で拡大鏡を有効にする方法を説明します。 Screen Magnifierは、Windows 11のデフォルトのアクセシビリティツールであり、システムのスケーリングやその他の設定を変更せずに画面上の画像を拡大します。 レンズモードまたはドッキングモードを使用して、画面全体または画面の一部のみを拡大できます。
広告
次のスクリーンショットは、実際の画面拡大鏡機能を示しています。

マウスカーソルを画面の端に移動すると、表示されていない画面領域を移動できます。 自動的にスクロールされ、欠落している領域が表示されます。 それはまた統合されました ナレーター. それを開始するための「ここから読む」ボタンがあります。
それを有効にする方法を見てみましょう。
Windows11で拡大鏡を有効にする
Windows 11で拡大鏡を有効にするには、さまざまな方法を使用できます。 スタートメニューのショートカット、ホットキー、クイック設定、設定アプリ、コントロールパネルを使用できます。 Windowsの設定でカスタマイズすることもできます。
これらの方法を詳しく見ていきましょう。
拡大鏡のショートカットキー
Windows 11で拡大鏡をオンにする最も簡単な方法は、を押すことです。 勝つ と プラス(+) 同時にボタン。 同じシーケンスを押すと、画面領域がさらに拡大されます。
Screen Magnifierで画面をズームアウトするには、Win +マイナス(-)を押します。
最後に、さらにいくつかのキーボードショートカットを使用して、拡大鏡で管理できます。 押す NS + Alt + 入力 ナレーターを介して現在のファイル名またはボタンのテキストを読み取らせることができます。 または、同じことを行うことができます NS + Alt +マウスの左クリック。
クイック設定を使用してWindows11で拡大鏡を有効にする
- 押す 勝つ + NS 開く クイック設定. または、画面の右下隅にある通知領域で、音量、ネットワーク、またはバッテリーのいずれかのボタンをクリックすることもできます。
- クリック アクセシビリティ ボタン。

- オンにする 拡大鏡.

これで完了です。 Windowsはデフォルトで全画面拡大鏡を使用することに注意してください。つまり、オプションパネルが画面外に表示される場合があります。 カーソルを動かしてオプションパネルを見つけ、倍率レベルなどの設定を変更します。
Windows設定アプリを使用して、Windows11で拡大鏡を有効にすることもできます。
設定アプリの使用
- 押す 勝つ + 私 開く Windowsの設定.
- に移動します アクセシビリティ セクション。

- クリック 拡大鏡 ボタン。

- を有効にする 拡大鏡 トグルオプション。 同じトグルスイッチにより、Windows11の拡大鏡が無効になります。

これで完了です。
さらに、[スタート]メニューから直接拡大鏡ツールを起動できます。 最後に、WindowsSearchも同じように使用できます。
Windows11で[スタート]メニューから拡大鏡を起動する
- [スタート]メニューを開き、[ すべてのアプリ ボタン。

- を見つける アクセシビリティ フォルダ。
- を起動します 拡大鏡 アプリ。

- アプリを右クリックして選択することもできます 詳細>タスクバーに固定 追加のメニューやフォルダを開かずに拡大鏡を起動します。
WindowsSearchの使用
Windows Searchから拡大鏡を開くには、を押します。 勝つ + NS WindowsSearchを開きます。 入力を開始します 拡大鏡、検索結果からアプリを起動します。
ほとんどの組み込みユーティリティと同様に、実行ダイアログに実行可能ファイルを入力して拡大鏡を起動することもできます。
[実行]ダイアログから画面拡大鏡を開く
- 押す 勝つ + NS、または[スタート]ボタンを右クリックして、メニューから[ファイル名を指定して実行]を選択します。
- [実行]ボックスに、
拡大する指図。
- を押します 入力 鍵。
これにより、この記事で確認した他の方法と何の違いもなく、拡大鏡が起動します。
ただ注意してください、 magnify.exe ファイルはC:\ windows \ system32フォルダーにあります。 そのため、ファイルへのフルパスを指定せずに[実行]ダイアログから起動できます。
Windows設定はオペレーティングシステムのさまざまなパラメータを制御するためのメインアプリですが、従来のコントロールパネルはまだそこにあります。 つまり、を使用して拡大鏡をオンにできます コントロールパネル.
コントロールパネルで拡大鏡をオンにします
- 押す 勝つ + NS 次のコマンドを入力します。
コントロール. - に移動 アクセスのしやすさ>アクセスのしやすさセンター.

- クリック コンピューターを見やすくする リンク。

- の横にチェックマークを付けます 拡大鏡をオンにします オプション。

- クリック わかった 変更を保存します。
Windows11での拡大鏡ビューの変更
拡大鏡は3つの異なるビューをサポートします。
- 全画面表示 画面全体を拡大します。 拡大すると画面全体を同時に見ることはできませんが、画面を移動するとすべてを見ることができます。
- レンズビュー 画面の周りで虫眼鏡を動かすようなものです。 拡大鏡の設定でレンズのサイズを変更できます。
- ドッキングビュー デスクトップで動作します。 このビューでは、拡大鏡は画面の一部に固定されています。 画面の主要部分は変更されていませんが、画面内を移動すると、ドッキング領域で画面の一部が拡大されます。
レンズやドッキングなどのデフォルトの拡大鏡モードではなく、他の拡大鏡モードを使用する場合は、次の方法でそれらを有効にします。
Windows 11で拡大鏡の表示を変更するには、次の手順を実行します。
- 前述の方法のいずれかを使用して、Windows11で拡大鏡を開きます。
- 次に、次のキーを押してモードを変更します。
- レンズ:Ctrl + Alt + L。
- ドッキング:Ctrl + Alt + D。
- 全画面表示(デフォルト):Ctrl + Alt + F。
設定を使用して画面拡大鏡の表示を変更する
- [スタート]メニューボタンを右クリックして[設定]を選択するか、を使用してWindowsの設定を開きます その他の方法.
- に移動します アクセシビリティ セクション。
- クリック 拡大鏡 ボタン。
- を見つける 意見 設定して、ドロップダウンリストから「フルスクリーン」、「レンズ」、または「ドッキング」を選択します。

Windows11で拡大鏡を無効にする方法
Windows 11で拡大鏡を無効にするには、を押します。 勝つ + NS.
または、画面上でオプションフライアウトを見つけて、ウィンドウの閉じる(X)ボタンを押します。
これで完了です。
Magnifierは、すべてのWindowsリリースで引き続き利用できる従来のユーザー補助アプリです。 視力障害のあるユーザーだけでなく、HiDPI画面用に最適化されていないアプリでテキストを読むこともできます。 これで、Windows11で拡大鏡を管理するために必要なすべてのことがわかりました。
それでおしまい