スクリプトと微調整アーカイブ
Windows 7(またはWindows Vista)では、Microsoftはデスクトップのコンテキストメニューから従来の表示プロパティのコントロールパネルを削除しました。これにより、デスクトップの壁紙をすばやく変更できます。 パーソナライズアイテムが置き換えられましたが、最初にそれを開き、次にデスクトップの背景アイテムをクリックして、壁紙を変更できるページに移動する必要があります。 この記事では、デスクトップの背景をデスクトップのコンテキスト(右クリック)メニューに直接追加する方法を説明します。
Windowsのプロダクトキーを保存した場所を紛失したり忘れたりした場合は、解決策があります。 今日は、単純なVBSスクリプトを使用して、インストールされているWindows 10、Windows 8、またはWindows7のコピーのプロダクトキーを表示する方法を説明します。 サードパーティのソフトウェアを使用せずに、PCにインストールされているOSからプロダクトキーを抽出するのは簡単なソリューションです。 どうぞ。
Windowsをインストールすると、引き続きプロダクトキーがレジストリに保存されることをご存知ですか。 これは、現在のインストールで使用したキーを覚えていない場合に役立つことがあります。 また、プロダクトキーを紛失した場合、これはサードパーティのツールまたはを使用してプロダクトキーを回復するのに役立ちます。 単純なPowerShellスクリプト.
しかし同時に、Windowsのプロダクトキーが盗まれる危険性があります。 プロダクトキーが盗まれるのが心配な場合(つまり、悪意のあるソフトウェアで)、レジストリから永久に削除することをお勧めします。 この操作は安全であり、OSのアクティブ化ステータスには影響しません。 この簡単なチュートリアルに従って、Windows 8、Windows 8.1、Windows 7、およびWindowsVistaで保存されているプロダクトキーを消去する方法を学習してください。
Windows 8.1、Windows 8、またはWindows 7 OSのプロダクトキーを紛失した、取得できない、または忘れた場合でも、絶望しないでください。 サードパーティのソフトウェアを使用せずに、PCにインストールされているOSからプロダクトキーを抽出する簡単なソリューションを紹介します。
Windowsには多くのシェルの場所があり、[実行]ダイアログからshell {GUID}コマンドを使用してアクセスできます。 それらは「シェルフォルダ」としても知られています。 Windowsの各バージョンでは、多くの新しいシェルの場所が追加されています。
シェルフォルダとは
シェルフォルダは、特別な仮想フォルダまたは仮想アプレットを実装するActiveXオブジェクトです。 場合によっては、ハードドライブ上の物理フォルダへのアクセス、または「すべてのWindowsを最小化する」やAlt + Tabスイッチャーなどの特別なOS機能へのアクセスを提供します。
シェルフォルダでできること
これらはさまざまなシナリオで使用できますが、通常は、特定のコントロールパネルアプレットまたはWindows機能へのショートカットを作成するために使用できます。 たとえば、次のコマンドは「ネットワーク接続」フォルダを開きます。
シェル{7007ACC7-3202-11D1-AAD2-00805FC1270E}
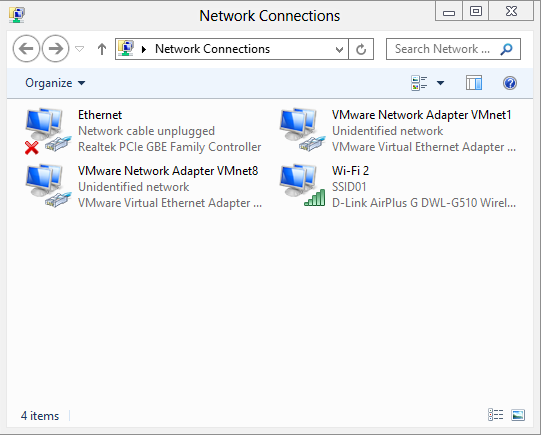
注:キーボードのWin + Rキーを押し、上記のコマンドをコピーして、[実行]ダイアログに貼り付けます。
次のコマンドは、コントロールパネルを開きます いつも 「カテゴリ」ビュー:
シェル{26EE0668-A00A-44D7-9371-BEB064C98683}
そして、次のコマンドは、ユーザーが最後に開いたときに設定した、小さいまたは大きいアイコンビューでコントロールパネルを開きます。
シェル{5399E694-6CE5-4D6C-8FCE-1D8870FDCBA0}
そこには面白いことがたくさんあります。 あなたはすでに有名ないわゆる 神モード/すべてのタスク シェルの場所。 私が見つけたもう1つの興味深いものは、エクスプローラーのリボン/ツールバーコマンドを表す「コマンドフォルダー」です。
シェル{437ff9c0-a07f-4fa0-af80-84b6c6440a16}
結果は次のようになります。
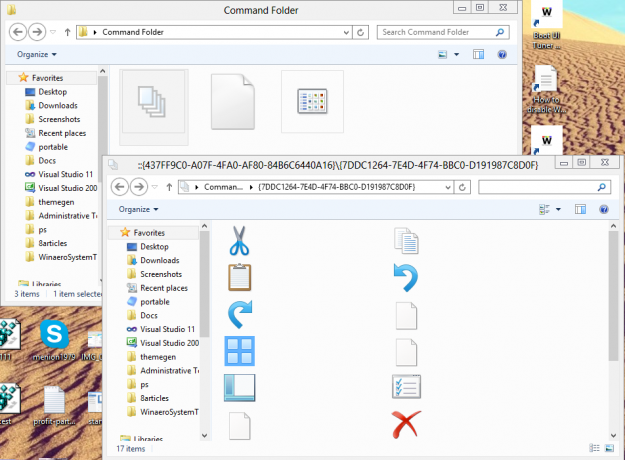
今日は、私がWindows8で見つけたシェルの場所の最も包括的なリストをあなたと共有したいと思います。
Windowsには、Explorerシェルを終了するためのいくつかの秘密の方法が用意されています。 これらは、エクスプローラーに影響するレジストリの変更を行う場合や、シェル拡張機能をテストする際のシェル開発者にとって便利です。 あなたがそれらを知らなかった場合に備えて、今日私はあなたとそれらを共有するつもりです。
Explorerを再起動する理由
Explorerシェルを終了して再起動する場合は、次のようないくつかの理由があります。
- シェル拡張機能を備えたソフトウェアをアンインストールしようとしています。 WinRAR。 Explorerを終了すると、すべてのシェル拡張機能がシェルからアンロードされ、アンインストーラーによって完全に削除されます。 Explorer.exeプロセスで使用するためにロックされているすべてのファイルが解放されます。
- ログオフして再度ログインする必要がある微調整を適用した場合、ほとんどの場合、シェルを再起動するだけで十分です。
これがどのように行われるか見てみましょう。
Windows 8は、アプリケーション配布モデルに根本的な変更を加えました。 Windows 8には2つのタイプのアプリケーションまたは「アプリ」があります。デスクトップアプリは私たち全員が長年使用してきたタイプの1つであり、モダンアプリはもう1つで、以前はメトロアプリと呼ばれていました。 最新のアプリは、主にタブレットなどのタッチスクリーンデバイスと簡単な使用のために作成されました。 タブレットユーザーではなく、タッチスクリーンをサポートするディスプレイがない場合、またはパワーユーザーの場合は、最新のアプリが役に立たないことがあります。
内蔵アプリのスタート画面で「アンインストール」をクリックしても、完全に削除されるわけではありません。 Windowsが新しいユーザー用の組み込みアプリを再作成できるように、システムから「ステージング」されているため アカウント。 そのため、PCのC:\ Program Files \ WindowsAppsフォルダーで不必要にディスク領域を占有し続けます。
これらのバンドルされたMetroアプリをユーザーアカウントから削除して、大量のディスク領域を解放する方法を知りたいと思うかもしれません。 方法については、以下をお読みください。
Windows Vistaでは、Microsoftはウィンドウフレームに派手なアニメーション効果、透明度、Aeroスキンを実装するDWM(Desktop Window Manager)を導入しました。 Vista以降、Shiftキー(ダイアログまたはウィンドウが画面に表示されたとき、またはウィンドウを最小化または閉じるときに表示されるアニメーション)を押すことにより、ウィンドウアニメーションの速度を落とすことができます。 これは、レジストリの調整で有効にする必要がある隠し機能です。 この記事の残りの部分を読んで、それを有効にする方法を学びます。

Windows 8に複数のユーザーアカウントがある場合(たとえば、1つは自分用、もう1つは家族用) Windows8の新しい煩わしさに気付くかもしれません-それはPCをシャットダウン/再起動した最後のユーザーに自動的にサインインします。 ほとんどのユーザーは、自動的にサインインすることを望まず、代わりにログオン画面にユーザーのリストを表示して、そこからログインするユーザーアカウントを選択することを好みます。 今日は、Windows8が最後のユーザーに自動的にサインインしないようにする方法を共有します。 はじめましょう。
これに気付いていない場合、Windows8はすべてのデスクトップアプリの起動を遅らせます。 スタートメニューのスタートアップフォルダにあるショートカットと、さまざまなレジストリの場所から実行されるアイテムは、数秒の遅延後に起動されます。 この動作は、おそらくWindows 8がタブレット指向のOSであるためにMicrosoftによって実装されました(デスクトップがWindows 8で後部座席を取る方法の別の例)。 ただし、レジストリを編集することで、デスクトップアプリのこの起動遅延を減らすことができます。 方法については、この投稿をお読みください。
