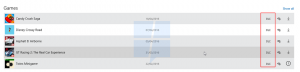Windows11でWindowsサンドボックスを有効にする方法
実行中のアプリをメインシステムから分離する安全な環境であるWindows11でWindowsサンドボックスを有効にできます。 信頼できない新しいアプリやソフトウェアをテストするのに非常に便利です。
広告
Microsoftは、Windows10にWindowsSandboxを最初に導入しました。 あなたはおそらくすでにそれを知っています。 そうでない場合は、選択したアプリを分離して実行するための軽量の一時デスクトップセッションです。
「分離」とは、メインのWindows OSのファイル、レジストリ、その他のリソースにアクセスせずにアプリが実行されることを意味します。 サンドボックスを閉じると、それに関連付けられているすべてのデータが自動的に消去されます。
この実装により、Windowsサンドボックスでアプリを直接実行することはできません。 実行する前に、サンドボックス内にインストールする必要があります。 ホストマシンにすでにインストールされているアプリには、サンドボックス内からアクセスできません。
この投稿では、Windows11でWindowsサンドボックス機能を有効にする方法を紹介します。
Windows11でWindowsサンドボックスを有効にする
- を押します Win + R ショートカットキーとタイプ
optionalfeatures.exe[実行]ダイアログに移動します。 打つ 入力.![[実行]ダイアログのオプション機能](/f/ffa79321898cb5d3c1c89547d82ef705.png)
- の横にチェックマークを付けます Windowsサンドボックス それを有効にしてクリックするオプション わかった.

- 閉じます Windowsの機能 ダイアログ。

- OSを再起動して変更を適用します。
終わり! 再起動後、サンドボックスの使用を開始できます。 使用方法は以下をご覧ください。 ただし、始める前に、サンドボックス機能を有効にするためのいくつかの代替方法を示します。
PowerShellでWindowsサンドボックスを有効にする
- 押す Win + S Windows Searchを開いて、次のように入力します パワーシェル.
- クリック 管理者として実行 それを上昇させて開始します。

- 次のコマンドを入力して、 入力:
Enable-WindowsOptionalFeature -Online -FeatureName "Containers-DisposableClientVM" -All.
- サンドボックスを無効にするundoコマンドは次のようになります。
Disable-WindowsOptionalFeature -Online -FeatureName "Containers-DisposableClientVM" -Online. - OSを再起動するように求められたら、次のように入力します Y.
それでも不十分な場合は、古き良きコマンドプロンプトとDISMツールを使用して機能を有効にすることができます。 その方法をお見せします。
DISMでWindowsサンドボックスをオンにする
- Windows Search(Win + S)で、次のように入力します
cmd. - 探してください コマンド・プロンプト アイテムを選択してから選択します 管理者として実行.

- 次のコマンドを入力して、サンドボックスを有効にします。
dism / online / Enable-Feature / FeatureName: "Containers-DisposableClientVM" -All.
- 変更を適用するように求められたら、OSを再起動します。
- 最後に、この機能を無効にするundoコマンドはdです。
ism / online / Disable-Feature / FeatureName: "Containers-DisposableClientVM".
終わり。
Windows11ホームでWindowsサンドボックスを有効にする
- 名前の付いたZIPアーカイブをダウンロードする サンドボックスInstaller.zip. (H / t Deskmodder).
- 任意のフォルダにファイルを解凍します。
- ファイルのブロックを解除する.
- ファイルをダブルクリックします サンドボックスInstaller.bat 機能をアクティブにします。
それはどのように機能しますか
バッチファイルは、Windows 11 Homeのすべてのサンドボックスパッケージを登録し、DISMを使用して「Containers-DisposableClientVM」オプション機能をアクティブ化しようとします。 これにより、Windowsサンドボックスが簡単に有効になります。
それでは、WindowsSandboxを使用してアプリを起動する方法を見てみましょう。
Windowsサンドボックスの使い方
- [スタート]メニューを開き、Windowsサンドボックスを見つけます。

- アイコンをクリックし、UACプロンプトを確認して実行します。
- 実行するアプリをコピーします。例: ホストマシン上のいくつかのインストーラーまたは実行可能ファイル。
- Windows Sandboxウィンドウに切り替えて、ファイルを貼り付けます。 また、サンドボックスセッションでEdgeブラウザを使用してファイルを直接ダウンロードすることもできます。

- 貼り付けたファイルをクリックして、サンドボックスでアプリを実行します。

- アプリをチェックしてテストした後、サンドボックスウィンドウを閉じることができます。 そのセッションは削除され、関連するすべてのデータが破棄されます。
最後に、サンドボックスはWindows11のホームエディションでは使用できないことをお伝えしておきます。 これは、OSのProバージョンとEnterpriseバージョンに含まれています。