Windows10でHomeGroupコンテキストメニューを追加する
便利なHomeGroupコンテキストメニューをWindows10デスクトップに追加できます。 これにより、HomeGroupオプションの管理、パスワードの表示、ライブラリの共有、または接続と共有の問題のトラブルシューティングを行うことができます。 方法を見てみましょう。
広告
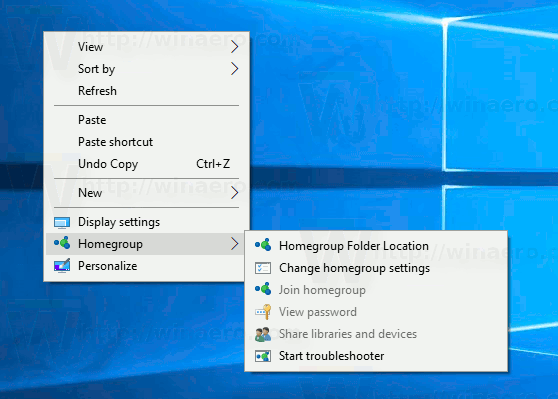 特別なサブメニューを追加できます HomeGroup Windows10のデスクトップのコンテキストメニューに移動します。 次のアイテムが含まれます。
特別なサブメニューを追加できます HomeGroup Windows10のデスクトップのコンテキストメニューに移動します。 次のアイテムが含まれます。- HomeGroupに参加する
- HomeGroupフォルダーの場所
- HomeGroupオプションの変更
- パスワードを表示
- ライブラリとデバイスを共有する
- トラブルシューティングを開始する
これは、レジストリを簡単に調整することで実行できます。 ユーザーアカウントに 管理者権限 続行する前に。 メニューは、コンピューターのWindows10に登録されているすべてのユーザーが利用できます。
Windows10でHomeGroupコンテキストメニューを追加するには、 以下をせよ。
以下にリストされているレジストリの調整を適用します。 その内容をメモ帳に貼り付け、*。regファイルとして保存します。
Windowsレジストリエディタバージョン5.00 [HKEY_CLASSES_ROOT \ DesktopBackground \ Shell \ HomeGroup] "MuiVerb" = "ホームグループ" "位置" = "下" "アイコン" = "imageres.dll、-1013" "SubCommands" = "" [HKEY_CLASSES_ROOT \ DesktopBackground \ Shell \ HomeGroup \ Shell \ HomeGroupLocation] "アイコン" = "imageres.dll、-1013" "MuiVerb" = "ホームグループフォルダーの場所" [HKEY_CLASSES_ROOT \ DesktopBackground \ Shell \ HomeGroup \ Shell \ HomeGroupLocation \ command] @ = "explorer.exe shell {B4FB3F98-C1EA-428d-A78A-D1F5659CBA93}" [HKEY_CLASSES_ROOT \ DesktopBackground \ Shell \ HomeGroup \ Shell \ Windows。 HomeGroupJoin] "CommandStateSync" = "" "ExplorerCommandHandler" = "{E4D5B02C-82A9-4363-BD02-8BA595200BCF}" "Icon" = "imageres.dll、-1013" [HKEY_CLASSES_ROOT \ DesktopBackground \ Shell \ HomeGroup \ Shell \ Windows。 HomeGroupCPL] "CommandStateSync" = "" "ExplorerCommandHandler" = "{AA2E2C5B-0B0C-4ECC-B32B-3935269E0588}" "Icon" = "imageres.dll、-5364" [HKEY_CLASSES_ROOT \ DesktopBackground \ Shell \ HomeGroup \ Shell \ Windows。 HomeGroupPassword] "CommandStateSync" = "" "ExplorerCommandHandler" = "{C98F3822-3658-4D75-8A25-6621665ECD56}" "Icon" = "imageres.dll、-5360" [HKEY_CLASSES_ROOT \ DesktopBackground \ Shell \ HomeGroup \ Shell \ Windows。 HomeGroupSharing] "CommandStateSync" = "" "ExplorerCommandHandler" = "{ED8C22CA-7722-464A-A522-7967ABF63C35}" "Icon" = "imageres.dll、-1010" [HKEY_CLASSES_ROOT \ DesktopBackground \ Shell \ HomeGroup \ Shell \ Windows。 HomeGroupTroubleshooter] "CommandStateSync" = "" "ExplorerCommandHandler" = "{7B90DAE3-4AD0-4F0D-BE80-A26B296C3156}" "アイコン" = "imageres.dll、-5365"
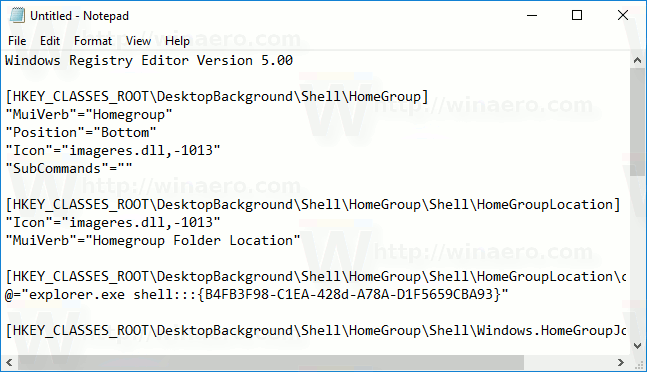
メモ帳で、Ctrl + Sを押すか、[ファイル]メニューから[ファイル]-[保存]項目を実行します。 これにより、[保存]ダイアログが開きます。 そこで、引用符を含む「HomeGroup.reg」という名前を入力するか、コピーして貼り付けます。
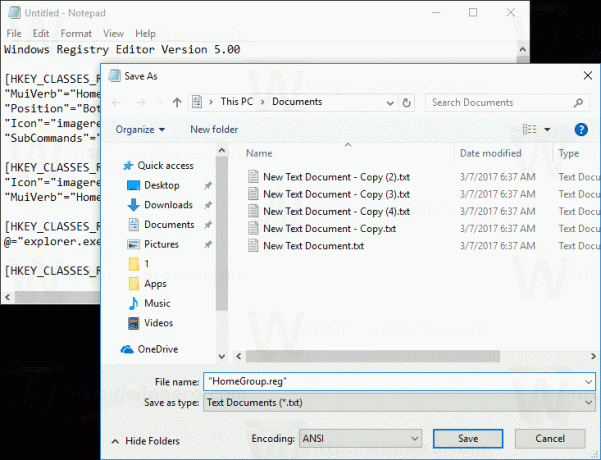
ファイルが* .reg.txtではなく「* .reg」拡張子を取得するようにするには、二重引用符が重要です。 ファイルは任意の場所に保存できます。たとえば、デスクトップフォルダに保存できます。
作成したファイルをダブルクリックし、インポート操作を確認すれば完了です。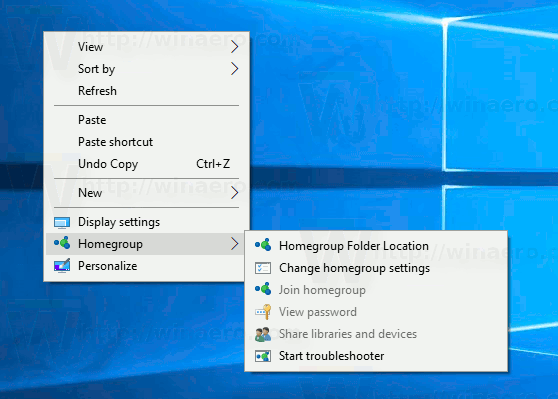
時間を節約するために、すぐに使用できるレジストリファイルを作成しました。 ここからダウンロードできます:
レジストリファイルをダウンロードする
元に戻す調整が含まれています。
時間を節約して、代わりにWinaeroTweakerを使用できます。 次の機能が付属しています。
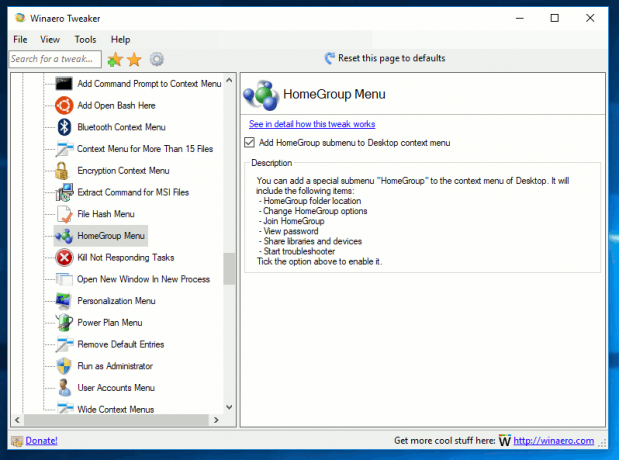
ここからダウンロードできます: WinaeroTweakerをダウンロードする.
このコンテキストメニューのほとんどのコマンドは、通常のリボンコマンドであり、微調整するか、コンテキストメニューチューナーアプリを使用して、コンテキストメニューにすばやく追加できます。
Windows10のコンテキストメニューにリボンコマンドを追加する方法を説明した前回の記事を参照してください。
Windows10の右クリックメニューにリボンコマンドを追加する方法
つまり、すべてのリボンコマンドはこのレジストリキーの下に保存されます
HKEY_LOCAL_MACHINE \ SOFTWARE \ Microsoft \ Windows \ CurrentVersion \ Explorer \ CommandStore \ shell
目的のコマンドをエクスポートし、エクスポートされた* .Regを変更して、ファイル、フォルダー、またはファイルエクスプローラーに表示されるその他のオブジェクトのコンテキストメニューに追加できます。
または、コンテキストメニューチューナーを使用することもできます。 これにより、任意のリボンコマンドをコンテキストメニューに追加できます。

コンテキストメニューチューナーをダウンロードする
ホームグループフォルダの場所のコンテキストメニュー項目は、特別な「シェル」コマンドです。 Windows 10には、[実行]ダイアログからshell {GUID}コマンドを介してアクセスできるシェルの場所がたくさんあります。 それらは「シェルフォルダ」としても知られています。 シェルフォルダは、特別な仮想フォルダまたは仮想アプレットを実装するActiveXオブジェクトです。 場合によっては、ハードドライブ上の物理フォルダへのアクセス、または「すべてのWindowsを最小化する」やAlt + Tabスイッチャーなどの特別なOS機能へのアクセスを提供します。 詳細については、次の記事を参照してください。
Windows 10 Anniversary UpdateのCLSID(GUID)シェルの場所のリスト
それでおしまい。

