Windows10でテキストカーソルインジケーターをオンまたはオフにする
Windows10でテキストカーソルインジケーターをオンまたはオフにする方法
メモ帳、Word、またはその他のテキストエディタでテキストの入力を開始すると、カーソルが点滅する行に変わります。 このため、一部のユーザーは、大量のテキストの途中、プレゼンテーション中、または教育現場の画面でテキストカーソルを見つけるのに問題があります。 新しいテキストカーソルインジケータは、いつでもどこにいてもテキストカーソルを表示および検索するのに役立ちます。
広告
で始まります Windows10ビルド18945、いつでもどこにいてもテキストカーソルを表示および検索するのに役立つ新しいテキストカーソルインジケータを有効にできます。 テキストカーソルインジケータのサイズの範囲から選択して、見やすい色にすることができます。 または、テキストカーソルインジケータの色を個人の好みに合わせてパーソナライズします。

Windows 10では、テキストカーソルインジケーターを有効または無効にできるようになりました。 これは、設定またはレジストリの調整のいずれかで実行できます。 今日は両方の方法を確認します。
Windows10でテキストカーソルインジケーターをオンまたはオフにするには
- を開きます 設定アプリ.
- アクセスのしやすさ->テキストカーソルに移動します。
- 右側を参照してください テキストカーソルインジケータを使用する セクション。
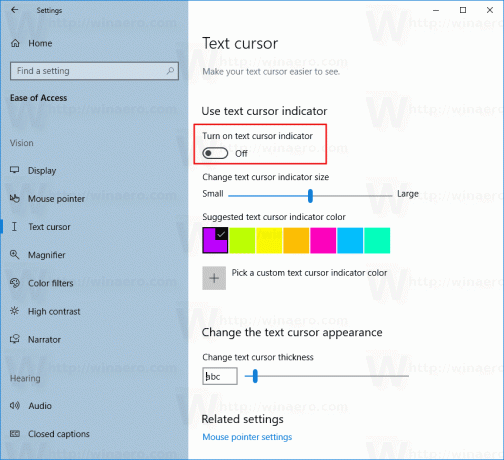
- オプションをオンまたはオフ(デフォルト) テキストカーソルインジケータをオンにします.
これで完了です。 有効にすると、次のようになります。
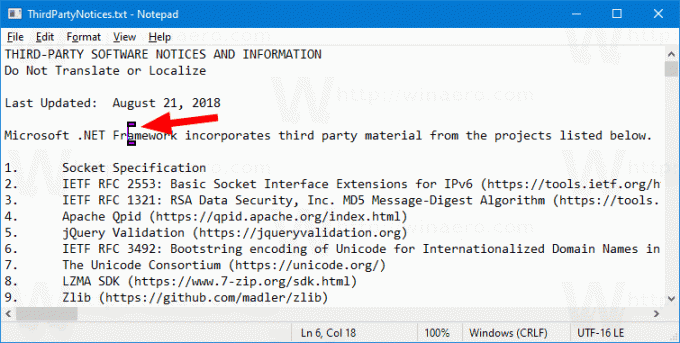
または、レジストリを調整して機能を有効または無効にすることもできます。
レジストリを微調整してテキストカーソルインジケータをオンまたはオフにします
- 次のZIPアーカイブをダウンロードします。 ZIPアーカイブをダウンロードする.
- その内容を任意のフォルダーに抽出します。 ファイルをデスクトップに直接配置できます。
- ファイルのブロックを解除する.
- をダブルクリックします
テキストカーソルIndicator.regを有効にするそれをマージします。 これにより、この機能が有効になります。
- この機能を無効にするには、提供されているファイルを使用します テキストカーソルIndicator.regを無効にする.
完了です!
使い方
上記のレジストリファイルは、レジストリブランチを変更します。
[HKEY_CURRENT_USER \ SOFTWARE \ Microsoft \ Windows NT \ CurrentVersion \ Accessibility]
ヒント:方法を見る ワンクリックでレジストリキーに移動します.
そこで、設定する必要があります 構成 文字列値から
- (空白)=無効
- cursorindicator =テキストカーソルインジケータをオンにします。
それでおしまい。
関連記事:
- Windows10でマウスポインタの色を変更する
- Windows10でワンクリックで美しいカーソルを取得
- Windows10でカーソルの太さを変更する
- Windows10のマウスカーソルに常夜灯を適用する
- Windows10テーマがマウスカーソルを変更しないようにする
