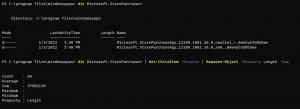Windows10でファイルをすばやく表示および再表示する方法
場合によっては、ファイルエクスプローラーのデフォルトビューからファイルまたはフォルダーを非表示にすると便利なことがあります。 歴史的に、Windowsにはそれを行うためのいくつかの方法がありました。 これらには、DOS時代の古典的なコンソールコマンドと[プロパティ]ダイアログが含まれます。 新しいグラフィカルツールは、ファイルを非表示にするためにWindows10にデフォルトで付属しています。 この記事でファイルを非表示にするすべての方法を見てみましょう。
広告
最初の方法は、古典的なDOSコマンド「attrib」を含みます。 コマンドプロンプトで次のコマンドを入力すると、ファイル「D:\ myfile.txt」の「hidden」属性を設定できます。
attrib + h "D:\ myfile.txt"
これが行われると、隠しファイルが表示されないように設定されている場合、ファイルはファイルエクスプローラーから消えます。
ファイルエクスプローラーには、非表示のファイルとシステムファイルを表示するオプションがあります。 そのオプションについては後で説明します。
上記の方法は、バッチファイルに適しています。 Windows 10のファイルエクスプローラーは、同じことを実現するためのより便利な方法を提供します。
- ファイルエクスプローラーで必要なファイルを選択します。 ファイル選択の概念に慣れていない場合は、次のチュートリアルを参照してください。 エクスプローラーで選択を反転する方法. Windows10に適用できます。

- [表示]タブに切り替えて、 選択したアイテムを非表示にする ボタン。

それでおしまい! 隠しファイルを表示するように設定していない限り、選択したアイテムはファイルエクスプローラーから消えます。
では、隠しファイルをもう一度表示したい場合はどうすればよいでしょうか。 まあ、それは非常に簡単です。 [表示]タブで、 隠しアイテム チェックボックス。 隠しファイルは、ファイルエクスプローラーウィンドウにすぐに表示されます。 それらは隠された属性を持っているので、それらがどのように色あせて見えるかに注意してください(これはあなたがそれらをカットしたときにもどのように見えるかです):
それらを再表示するには、隠しファイルを選択し、同じボタンをもう一度クリックします。 選択したアイテムを非表示にする. それらを選択すると、「選択したアイテムを非表示」ボタンがすでに押されていることがわかります。
クリックすると、ボタンは通常の押されていない状態に戻り、選択したすべてのファイルから非表示の属性が削除されます。  それでおしまい。
それでおしまい。