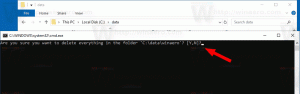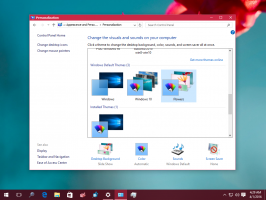Windows10ファイルエクスプローラーアーカイブ
Windows11で新しいショートカットの「-ショートカット」テキストの追加を無効にする方法は次のとおりです。 新しいショートカットを作成すると、OSの名前は「アプリ名-ショートカット」になるため、多くのユーザーがショートカットの名前を変更して、追加されたサフィックスを削除します。 代わりに、それを無効にして時間を節約することができます。
Windows10で最近のアイテムをクイックアクセスに固定する方法
Windows 10には、Windows8やWindows7のように、ファイルエクスプローラーのナビゲーションペインに[最近の場所]オプションがありません。 代わりに、クイックアクセスフォルダ内に「最近のファイル」グループがあります。 これは、ナビゲーションペインからワンクリックで最近のアイテムにアクセスすることに慣れているユーザーにとってはまったく便利ではありません。 を固定することでほぼ同じ機能を得ることができます 最近のアイテム クイックアクセスにアクセスできるので、より速くアクセスできます。
Windows10で最近のフォルダーをクイックアクセスに固定する方法
Windows 10では、Microsoftはファイルエクスプローラーのナビゲーションペインから広く使用されている[最近の場所]オプションを削除しました。 代わりに、クイックアクセスフォルダ内に「最近のファイル」グループと「頻繁なフォルダ」グループがあります。 最近開いたフォルダはワンクリックでアクセスできるため、最近の場所を使用した多くのユーザーは、この変更が不便であると感じました。 今日は、Windows10ファイルエクスプローラーで最近の場所をクイックアクセスに固定する方法を説明します。
シンタックスハイライト、アイテムの削除を使用して、Windows10バージョン1909でファイルエクスプローラーの従来の検索ボックスの動作を復元する
最近リリースされたアップデートで KB4532695、マイクロソフトは、の公開リリースで最初に登場したいくつかの問題を解決しようとしました Windows10バージョン1909 「2019年11月の更新」。 パッチをインストールした後、検索は最終的に使用可能になりますが、その動作は、1909年より前のOSバージョンのファイルエクスプローラーの従来の検索ボックスとは途方もなく異なります。
Windows 10でドライブ、フォルダー、またはライブラリのビューテンプレートを変更する方法
ファイルエクスプローラーを使用している場合は、各フォルダーの表示設定をカスタマイズするための優れた機能があることを既にご存知かもしれません。 Windows 10には、一般アイテム、ドキュメント、写真、音楽、ビデオの5つのフォルダーテンプレートがあります。 これにより、個人データをより柔軟に表示できます。 Windows 10でフォルダー、ドライブ、またはライブラリのフォルダーテンプレートを変更する方法は次のとおりです。
Windows10のファイルエクスプローラーでパスをコピーする方法
この記事では、Windows10ファイルエクスプローラーでファイルまたはフォルダーへのフルパスをコピーするために使用できるいくつかの方法を共有したいと思います。 それは簡単な作業ですが、あなたが間違いなく面白くて役に立つと思ういくつかのヒントがあります。
Windows10のファイルエクスプローラーのアドレスバーにフルパスを表示する方法
ファイルエクスプローラーは、Windows95以降のWindowsにバンドルされているデフォルトのファイル管理アプリです。 Explorer.exeは、ファイル管理操作に加えて、シェルも実装します。デスクトップ、タスクバー、デスクトップアイコン、および[スタート]メニューはExplorerアプリの一部です。 既定では、ファイルエクスプローラーは、開いているフォルダーの一部のみをアドレスバーに表示し、残りのパスをブレッドクラムの背後に隠します。 現在のフォルダへのフルパスを表示させることができます。
Windows10のファイルエクスプローラーでナビゲーションペインの展開状態をリセットする方法
ナビゲーションペインは、ファイルエクスプローラーの左側にある特別な領域で、このPC、ネットワーク、ライブラリなどのフォルダーとシステムの場所を表示します。 開いているフォルダに自動的に展開するようにすると、ディレクトリツリー全体が表示されます。 フォルダの展開状態はレジストリに保存されます。 次回ファイルエクスプローラーアプリを実行すると、ディレクトリツリーが最後に展開された状態に自動的に設定されます。
Windows 10では、高度なファイルプロパティを編集できます。 サードパーティのアプリを使用せずに、一般的なメディアファイル形式、ファイルメタデータ、拡張画像情報などのメディアタグ。 この記事では、ファイルエクスプローラーを使用して拡張ファイルのプロパティを追加、変更、または削除する方法について説明します。
ナビゲーションペインは、ファイルエクスプローラーの左側にある特別な領域で、このPC、ネットワーク、ライブラリなどのフォルダーとシステムの場所を表示します。 開いているフォルダに自動的に展開するようにすると、ディレクトリツリー全体が表示されます。