Windows10で検索を保存する方法
Windows 10では、後で再利用するために検索を保存できます。 特定のファイルを頻繁に検索する場合は、そのタスクの検索を保存しておくと非常に便利です。 また、昨日、1週間前、または少し前に変更されたファイルを表示する特別な検索を作成できます。
広告
Windows 10には、ファイルにインデックスを付ける機能が付属しているため、スタートメニューでファイルをすばやく検索できます。 インデックス作成は、PCのパフォーマンスに影響を与えようとせずに、バックグラウンドで実行されます。
これはWindows10にとって新しいことではありませんが、Windows 10は、Cortana検索と異なるデータベースに異なるアルゴリズムを使用していますが、以前のバージョンと同じインデクサーを利用した検索を使用しています。 ファイルシステムアイテムのファイル名、内容、プロパティにインデックスを付け、それらを特別なデータベースに保存するサービスとして実行されます。 Windowsには、インデックスが付けられた場所の指定リストと、常にインデックスが付けられているライブラリがあります。 そのため、ファイルシステム上のファイルをリアルタイムで検索する代わりに、検索は内部データベースへのクエリを実行します。これにより、結果をすぐに表示できます。
このインデックスが破損すると、検索が正しく機能しなくなります。 前回の記事では、破損した場合に検索インデックスをリセットする方法を確認しました。 記事を参照してください:
Windows10で検索をリセットする方法
特別なものを作成することもできます インデックスオプションを開くためのショートカット Windows10ではワンクリックで。
検索インデックス機能が 無効、OSは検索インデックスデータベースを使用しないため、検索結果は遅くなり、包括的ではなくなります。
最近、私たちは方法をレビューしました Windows10で大きなファイルを見つける. 後で使用するために、その検索を保存しましょう。
Windowsで検索を保存するには、 以下をせよ。
- 開ける ファイルエクスプローラー 保存したい検索を実行します。
- リボンで、をクリックします 検索を保存 リボンの[検索ツール]セクションにある[検索]タブのボタン。
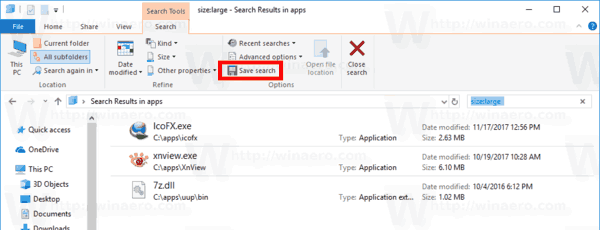
- 検索を保存するフォルダーに移動し、「大きなファイルを検索」などの検索名を入力します。
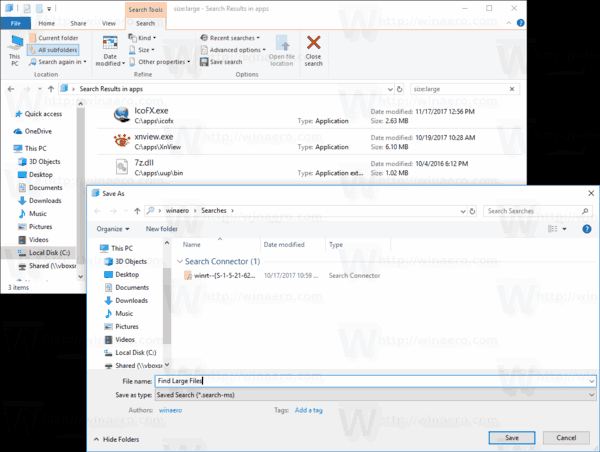
これで完了です。
注:デフォルトでは、検索はユーザープロファイルの下のSearchesフォルダー(c:\ Users \ user \ Searchesなど)に保存されますが、任意のフォルダーに保存できます。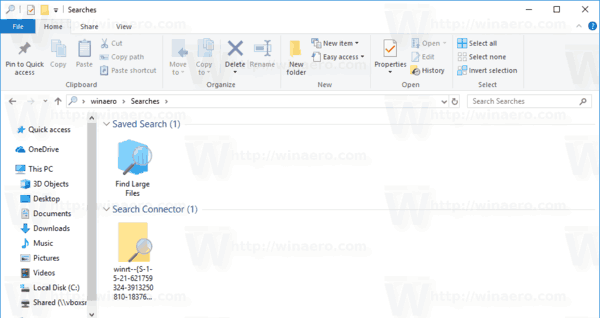
保存する可能性のあるもう1つの興味深い検索は、特定のフォルダーで昨日変更されたファイルです。
昨日変更されたファイルの検索を保存します
- ターゲットフォルダに移動します。
- 検索ボックスに、次のステートメントを入力します。
変更日:昨日. フォーカスを検索ボックスにすばやく移動するには、 F3 鍵。 - Windowsがファイルの検索を終了したら、[検索を保存]ボタンをクリックして、検索を任意のファイルに保存します。
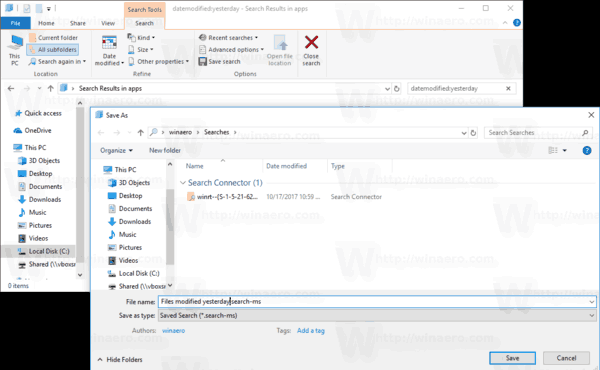
次回検索を繰り返す必要がある場合は、保存した検索ファイルをダブルクリックすると、すぐに検索結果が返されます。
それでおしまい。
関連記事:
- Windows10で検索インデックスを無効にする
- Windows10でバッテリーを使用しているときに検索インデックスを無効にする
- Windows10で検索インデックスの場所を変更する
- Windows10で検索インデックスを再構築する方法
- Windows10での検索からのファイルタイプの追加または削除
- Windows10で検索インデックスにフォルダーを追加する方法
- Windows10でファイルエクスプローラーの検索履歴をクリアする方法

