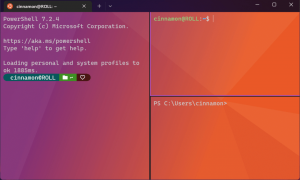ファイルの内容を含むPC全体を検索し、ClassicShellを使用して何かを起動する方法
Windows 8がリリースされて以来、Classic Shellは、最もプレミアでありながら無料のスタートメニューの代替品として人気が大幅に高まっています。 知らない人のために、Classic Shellは、Windowsで削除された機能を復元することを目的とした無料のプロジェクトです。これらの機能が失われると、Windowsの使いやすさと生産性が低下します。 ClassicShellはWindows7の時代に始まりました(そうです、あなたはその権利を読んでいます!)、それはWindows8よりずっと早く存在していました。
広告
スタートメニューはClassicShellプロジェクトの最高峰ですが、それだけではありません。 これには、Windowsエクスプローラーの多くの追加と調整、およびいくつかのIE機能が含まれています。 さらに、Classic Shellのすべての機能は、必要がなければオフにすることができます。 プロジェクトが2009年に開始されたとき、Windows7で削除された実際のクラシックなカスケードスタイルメニューの復元に重点が置かれていました。 時間の経過とともに、プロジェクトは繁栄し、人気が高まり、カスタマイズが大好きなWindowsパワーユーザーにとって必須のアプリケーションに進化しました。
Classic Shellはカスタマイズ可能なWindows機能のスイートですが、今日は検索についてお話ししたいと思います。 スタートメニューの機能と、検索ボックスの機能と、それがどのようにあなたを後押しできるかを示します 生産性。
Classic Shell 4を最初にインストールするときは、「Classic with twocolumnsstyle」またはWindows7スタイルのいずれかを選択し、デフォルトでは、 検索ボックスにフォーカスがあり、すぐに入力を開始するだけで、Windows 7 / VistaStartとまったく同じものを見つけて起動できます。 メニュー。 検索オプションは高度にカスタマイズ可能です。[設定]で、[検索ボックス]タブに移動します。 ここでは、以下のスクリーンショットに示すように、検索ボックスがデフォルトで選択されているかどうか、検索対象、およびその他のいくつかのオプションを設定できます。

検索ボックスは、Windows Searchと統合されているため、非常に強力です。 次のような標準のキーボードショートカットを使用することもできます Alt + Enter 検索結果のプロパティを開く、または Ctrl + Shift + Enter 管理者として検索結果を開きます。 アイテムが配置されている場所を特定する場合は、検索結果を右クリックして[]をクリックします。探検".
ヒント:検索結果のアイコンサイズを大きくするには(たとえば、タッチスクリーンを使用している場合)、[メニューの外観]タブに移動します クラシックスタートメニューの設定で、「小さいアイコンのサイズ」を16から20や24などの適切なサイズに変更します。 次に、[スタート]ボタンを右クリックしてクラシックスタートメニューを終了し、C:\ Program Files \ Classic Shell \ ClassicStartMenu.exeから再度起動します。
Classic Shellの検索ボックスで検索できるもの:
1.プログラムとアプリ: 検索では、スタートメニューフォルダからプログラムのショートカット(* .lnkファイル)が見つかります(2つあります-1つ %appdata%\ Microsoft \ Windows \ Start Menuと他の%programdata%\ Microsoft \ Windows \ Start メニュー)。 さらに、Windows 8では、%localappdata%\ Microsoft \ Windows \ ApplicationShortcutsに保存されている最新のアプリショートカットも検索されます。 すばらしいのは、Windows Searchのインデックス作成がオフになっている場合でも、プログラムが検索されることです。

ポータブルアプリへの独自のショートカット(リンク)を検索する場合は、ショートカットをコピーして[スタート]メニューまたは[プログラム]フォルダー内に貼り付けます。 検索ボックスは、どのプログラムが起動されたかを追跡するため、頻繁に起動されるショートカットが結果の上部に表示されます。
2.システムパス内のプログラム実行可能ファイル: 検索ボックスは、システムPATH環境変数に含まれるフォルダーから実行可能ファイル(* .EXE、*。MSC)を検索できます。 デフォルトでは、システムパスに含まれるフォルダーはC:\ WindowsおよびC:\ Windows \ system32です。 ポータブルアプリが多数ある場合は、ショートカットを作成せずにそれらを検索できるようにする必要があります。 必要なフォルダをシステムパスに追加するには、検索ボックスに「SystemPropertiesAdvanced」と入力し、[環境変数]をクリックします。 [システム変数]で、[パス]の値を編集し、\;を追加します。 最後のパスの後にフォルダを追加します。 たとえば、「変数値」がすでにある場合:
...%SYSTEMROOT%\ System32 \ WindowsPowerShell \ v1.0 \
次に、次のように変更します
...%SYSTEMROOT%\ System32 \ WindowsPowerShell \ v1.0 \; C:\ Your Folder \
これにより、フォルダがシステムパスに追加され、そこからEXEファイルが検索されます。 この機能は、WindowsSearchのインデックス作成にも依存しないことに注意してください。

最後に、HKLM \ SOFTWARE \ Microsoft \ Windows \ CurrentVersion \ AppPathsの「AppPaths」レジストリキーで定義されたプログラムを実行することもできます。 たとえば、「wmplayer」と入力すると、アプリパスで定義されているため、Windows MediaExplorerが開きます。 App Pathsは、Microsoftがアプリケーションの登録を推奨するキーです。
3.Windowsの設定: 検索ボックスでコントロールパネルのフォルダを検索できます(2つの設定フォルダもあります。1つにはすべてのコントロールパネルのリストがあります。 すべてのタスクと呼ばれるすべての設定の長いテキスト記述を持つアプレットおよびその他 (シェル{ED7BA470-8E54-465E-825C-99712043E01C})。 これはいわゆる「GodMode」フォルダであり、各設定に関連付けられたキーワードの長いリストもあります。 Classic Shellのスタートメニューもこれらのキーワードを検索するため、コンピュータの設定を非常に包括的に見つけることができます。

Windows Searchのインデックスサービスがオフになっている場合でも、設定は検索されます。
4.インデックスファイル: 検索ボックスには、Windows検索インデックスの結果も表示されます。 これには、Windows Searchでインデックスを作成できるファイル拡張子と、「インデックス作成オプション" コントロールパネル。 クラシックスタートメニューのファイル検索は、Windowsのインデックス作成に完全に依存しています。 検索サービスを停止すると、プログラムと設定の検索は引き続き機能しますが、ファイル検索は機能しません。 インデックスを作成するフォルダを変更するには、 インデックス作成オプション -> [変更]をクリックして、場所を追加または削除します。
インデックスを作成する必要があると思われる重要なフォルダを含めることができます。 たとえば、Windows 8では、最近のドキュメントはデフォルトでインデックスに登録されていませんが、C:\ Users \を追加できます。

インデックスを作成するファイル拡張子を変更し、それらのファイル拡張子のメタデータ/プロパティのみをインデックスに登録するか、その内容もインデックスに登録するかを構成するには、[詳細設定]ボタンをクリックします。
あるフォルダ内の特定のファイルの内容のインデックス作成をオフにするには、[全般]タブでそのプロパティを開きます。 [詳細設定]をクリックし、[このファイルにファイルに加えてコンテンツのインデックスを作成することを許可する]オプションのチェックを外します プロパティ"。 このチェックボックスは 'を切り替えます索引'ファイルの属性。特定のファイルの内容のインデックス作成をオプトアウトできます。

また、 Windowsライブラリに含まれるすべてのローカルフォルダとファイルは常にインデックスが付けられます と検索しました。 ファイル検索では、フォルダーがあれば、電子メール(Windows Mail、Live Mail、Microsoft Outlook、およびWindows 8 Mailアプリ)を検索できます。 電子メール(* .emlファイル)を含むものは、Windows Searchによってインデックスが作成されます。または、Outlookの場合は、プロトコルハンドラーがインストールされます。
検索したいXYZファイル、またはその内容を含むフォルダーがスタートしているという状況に直面している場合 メニュー検索では何も返されません。そのフォルダを右クリックして、コンテキストメニューから[ライブラリに含める]を使用します。 メニュー。 または、エクスプローラーでフォルダーを開き、エクスプローラーのコマンドバーから[選択したフォルダーをライブラリに含める]をクリックして、適切なライブラリを選択して含めることもできます。 数分で、ファイル名と内容がインデックスに登録されます。
Windows IFilterとプロパティハンドラー、およびそれらがシステムの検索機能をどのように拡張するかを理解します。
Windows Searchは、ファイル名だけでなく、ファイルのメタデータ/プロパティ(写真の場合は ビデオ、ドキュメントなど)およびそれらの完全なコンテンツ(ドキュメントがプレーンテキストではなく、DOCや PDF)。 Windows Searchでコンテンツとプロパティ全体のインデックスを作成できるようにするには、いずれかをインストールする必要があります。 iFilters、プロトコルハンドラー および/または プロパティハンドラー. Microsoft Officeなどの一部のプログラムは、iFilterとプロパティハンドラーを自動的にインストールして、処理するファイルタイプのコンテンツとプロパティにインデックスを付けます。 ZIP、RAR、CHM、HLP、CAB、PDFなどの内部形式を検索するには、追加の無料をインストールする必要があります iFilters. iFiltersは、バイナリファイルタイプのコンテンツ全体にインデックスを付けて検索するシステムの機能を拡張できる検索プラグインと考えてください。 同様に、さらに多くのファイル形式のプロパティにインデックスを付けて検索するには、インストールする必要があります プロパティハンドラー. プロパティハンドラーは、エクスプローラーにファイルタイプの詳細を通知し、詳細ペインやその他の場所にその情報を表示できるようにします。 たとえば、エクスプローラーで.FLVまたは.MKVをビデオファイルタイプとして識別するには、これらの形式のプロパティハンドラーが必要です。
WindowsSearchは検索もサポートしています プロトコルハンドラー そのため、Microsoft Office Outlook、Mozilla Thunderbird、Internet Explorer History、Lotus Notesなどの独自のデータベース形式を使用するアプリケーションの場合は、それらもインストールする必要があります。 付箋、オフラインファイル、RSSフィードプラットフォーム用のプロトコルハンドラーなど、一部のプロトコルハンドラーは既にWindowsにプリインストールされています。 Outlookなどの他のものはMicrosoftOfficeとともにインストールされます。
Microsoft Office IFiltersは、次の場所からダウンロードできます。 http://www.microsoft.com/en-us/download/details.aspx? id = 17062 (Word、Excel、PowerPoint、OneNote、Publisher、Visioファイルのインデックス作成が可能)
あなたはからより多くのフォーマットのために無料のiFiltersをダウンロードすることができます http://www.ifiltershop.com/. IFiltershopには、CHM(Compiled HTML Help)、DWF / DWG(AutoDesk形式)、RAR、StarOffice / OpenOffice、 ZIP、特にJPEG、PNG、GIF、PSD、AI、PS / EPS、SVG、AVIのXMPメタデータにインデックスを付けるXMP IFilter ファイル。
Windowsの[高度なインデックスオプション]の[ファイルの種類]タブには、インストールされているIFilterが表示されます。 一部のIFilterがすでにインストールされており、システムに正しく登録されていて、バイナリファイルタイプのコンテンツを検索している場合は、[詳細設定]タブにそのIFilterが表示されます。 プレーンテキストであることがわかっているファイル拡張子にインデックスを付けたい場合(プレーンテキストファイルは メモ帳で編集できます)、その拡張子を選択し、[インデックスのプロパティ]と[ファイル]を選択します。 コンテンツ。 その拡張機能がリストにない場合は、それを追加して、コンテンツにインデックスを付けるように構成します。

はどうかと言うと プロパティハンドラー、さまざまなデスクトッププログラムが付属しています。 Windows自体には、.EXE、.DLL、.LNK、.OCX、フォントファイル(.TTF、.OTF)、. Library-ms、.search-ms、などのシステムファイル用のプロパティハンドラーが含まれています。 URL(お気に入り)、. EML(電子メール)、 一般的な画像形式(.JPG、.PNG、.BMP、.GIF)、. XPS、多数のメディアファイル形式(MP3、WMA、WMV、ASF、MPG、MP4、WAV、AVI、ADTSなど)、およびOLE 複合ドキュメント(MSI、MSP、MSM、MST、 PCP)。 独自のプロパティハンドラーをインストールする他のデスクトッププログラムの包括的なリストは次のとおりです。
●MicrosoftOffice(商用)には、その形式のプロパティハンドラーが含まれています。
●MicrosoftCamera Codec Pack(無料)は、RAW画像形式のプロパティハンドラーをインストールします。
● AudioShell 2.0 (無料)オーディオ形式(3GP、AIF、AIFF、APE、ASF *、DSF、FLAC、M4A、M4B、M4P、M4V *、MP +、MP1、MP2、MP3、MP4 *、MPC、OFR、OFS)のプロパティハンドラーをインストールします 、OGG、SPX TTA、WAV *、WMA、WMV *、WV)
● イカロス (無料)一部のオーディオおよびビデオ形式(MKA、MKV、OGG / OGV / OGM *、FLV、RM、AVI / DIVX、* APE、FLAC *、MPC *)のプロパティハンドラーをインストールします
● dbPowerAmpミュージックコンバーター (商用ですが、シェル統合は無料です)オーディオ形式(AAC、AIF、AIFC、AIFF、 APE、* ASF、ASX、BWF、CDA、M2A、M4A、M4B、MID、* MKV、* MOV、* MP4、MP1、MP2、MP3、MPA、* MPEG、* MPG、OGG *、WAV、WMA * WMV)
● SageThumbs (無料)およびMysticThumbs(商用)は、多くの画像形式のプロパティハンドラーをインストールします
● PDF-XChange Viewer PDFファイル用のプロパティハンドラーとIFilterをインストールします
● DjVuのプロパティハンドラーとIFilter
● MOBI / AZW / PRC電子ブックのプロパティハンドラー
●ファイルメタ(http://filemeta.codeplex.com/)WindowsSearchプロパティとして要約情報を含むファイルのNTFS代替データストリームを公開します。 プロパティハンドラーを持たないファイル形式の場合は、ファイルメタデータのプロパティに関連付けることができます。 ファイルタイプのSummaryストリーム内の情報にインデックスを付けてWindowsで検索できるようにするハンドラー 検索。

インストールしたiFilterとプロパティハンドラーが多いほど、ClassicShellの検索ボックスはより強力になります。 64ビットWindowsの場合、64ビットiFilterと64ビットプロパティハンドラーをインストールする必要があります。32ビットiFilterとプロパティハンドラーは64ビットWindowsでは機能しません。
特定のファイルタイプにIFilterとプロパティハンドラーの両方がある場合、Windows Searchのデータベースには、両方から抽出されたデータが含まれます。
ヒント:NirSoftを使用してインストールしたIFilterを確認できます SearchFilterView. SearchFilterViewを使用して、システムにインストールされているIFilterに新しいファイル拡張子を登録したり、登録されているIFilterを変更したりすることもできます。 ファイルタイプ(たとえば、.XMLなどのファイル拡張子の場合)WindowsはXML IFilterを使用しますが、プレーンテキストに関連付けることができます。 フィルター。 インストールされたプロパティハンドラーは、Nirsoftを使用して表示できます ShellExView または、レジストリのHKEY_LOCAL_MACHINE \ SOFTWARE \ Microsoft \ Windows \ CurrentVersion \ PropertySystem \ PropertyHandlersに直接入力します。
クラシックスタートメニューの検索のパワーユーザー機能:
● 結果を確認します。 検索結果の各カテゴリヘッダーでEnterキーを押すと、検索結果を展開してさらに多くの結果を表示できます。 もう一度Enterキーを押して、そのカテゴリを展開解除します。 カテゴリ名(ドキュメント、音楽など)をクリックするか、Ctrl + Enterを押して、すべての結果をファイルエクスプローラーに表示します。

● オートコンプリート: [実行]ダイアログのように、検索ボックスにパスを入力できます。 たとえば、C:\ ProgramFilesまたは\\ Windows-PC \です。 オートコンプリート機能があります。

● 部分文字列の一致: Classic Shellの検索ボックスは、部分的な単語の一致をサポートしています。 したがって、次のように入力できます:µTorrentの代わりにtorrent。 または、WinRARの代わりにRAR、Firefoxの代わりにFox。 または、各単語の最初の数文字を入力することもできます。例: Windows MediaPlayerの場合はwm p、リモートデスクトップ接続の場合はremconn。

● ワイルドカードフィルタリング: 検索ボックスはワイルドカードフィルタリングをサポートしているため、スタートメニューの検索ボックスにこれを入力することもできます:C:\ YourFolderContainingEXEs \ *。exeまたはC:\ YourFolderContainingEXEs \ w * .dllなど。 環境変数を使用することもできます。 例えば %tmp%\ *。logまたは%windir%\ system32 \ *。msc

● Web検索: 検索ボックスに何でも入力して、「インターネットを検索」を選択できます。 これにより、デフォルトのWebブラウザーが開き、Web検索が実行されます。
高度なクエリ構文を使用した検索:
Classic Shell 4.0のスタートメニューは、Windowsエクスプローラー検索がサポートするのと同じ強力な高度なクエリ構文(AQS)をサポートします。 残念ながら、AQSの主な問題は、それが網羅的で複雑すぎて覚えられないことです。 スタートメニューで検索するために使用できる便利なプロパティのいくつかを次に示します。
一般的なファイルを検索する場合:
名前を直接入力するか、AND、OR、NOTなどのブール演算子を使用できます(大文字で使用する必要があります)。
使用する:
NOTまたはマイナス記号(—)を使用してアイテムを除外します(例:#1):*。jpg -Nature、(例:#2):種類:音楽NOT:*。wav
またはXまたはYに一致する結果の場合(例:Windows 7 OR 8)
両方の場合(例:Windows 7および8)
正確なフレーズ検索のために結果を二重引用符で囲みます(例:「ClassicShell」)
または、次のいずれかのプロパティでフィルタリングします。
サイズ:空、小、小、中、大、巨大、巨大
サイズ:<= 5MB
サイズ:> = 300MB

種類:連絡先、メール、im、ドキュメント、音楽、曲、プレイリスト、写真、写真、ビデオ、映画、フォルダー、タスク、メモ、カレンダー、プログラム、リンク、テレビ、ジャーナル、フィード
タイプ:
contenttype:
内線:
フォルダ:
フォルダーパス:
キーワード:
タグ:
属性:
オーナー:
EncryptionStatus:暗号化/暗号化されていません
IsEncrypted:暗号化/非暗号化
url:
日付関連のプロパティ:
前:MM / dd / yyyy
後:MM / dd / yyyy
日付:今日、昨日、今週、先週、今月、先月、今年、昨年
日付:日曜日
日付:1月
変更:先週
作成した:
アクセス:
ドキュメント:
著者:または著者:
題名:
主題:
lastsavedby:
コメント:
スライド:
最終印刷:
文字カウント:
最後に保存:
LineCount:
ページ:
ParagraphCount:
単語数:
保護:いいえ/はい

音楽:
アルバム:
ジャンル:
ビットレート:> 128kbps
期間:0:00
長さ:
年:> 1977
トラック:10
歌詞:
評価:
作曲:
導体:
連絡先:
誕生日:明日
記念日:昨日
ピクチャー:
向き:風景
cameramake:
撮影日:MM / dd / yyyy
寸法:8x10
幅:1600
高さ:1200
ビット深度:
圧縮:
水平解像度:
VerticalResolution:
絞り:
MaxAperture:
CameraModel:
デジタルズーム:
フラッシュモード:
曝露時間:
ExposureBias:
光源:
焦点距離:
ISOSpeed:
測光モード:
PeopleTags:
シャッター速度:
ホワイトバランス:
ExposureProgram:
Fストップ:
ProgramMode:
飽和:

ビデオ:
EncodedBy:
ビデオ圧縮:
監督:
データレート:
FourCC:
フレームの高さ:
フレーム幅:
フレームレート:
TotalBitrate:
プログラム:
プログラム:
会社:
著作権:
プログラム名:
linktarget:
Eメール:
hasattachment:いいえ/はい
は:添付ファイル
添付ファイル:
重要度:高/通常/低
から:
に:
cc:
bcc:
isdeleted:いいえ/はい
題名:
hasflag:いいえ/はい
isread:既読/未読
これはプロパティの完全なリストではありません。 より完全なリストについては、を参照してください。 このページ.
検索プロバイダー(スタートメニューのクラシックスタイルのみ):
スタートメニューのクラシックなスタイルでは、追加の「検索プロバイダー」を登録できます。これを使用して、検索ボックスに入力したテキストを他のプログラムに渡すことができます。 これは、コマンドラインでテキストを受け入れる任意のプログラム(お気に入りのデスクトップ検索ツールまたはWeb検索)にすることができます。 この検索プロバイダー機能は、Internet Explorer9以降で削除された専用の検索ボックスの優れた代替品になる可能性があります。 検索プロバイダーは、[スタートメニューのカスタマイズ]タブから[検索]ボックスのサブアイテムを追加することで定義されます。これは、「すべて」と呼ばれる優れた検索ツールの例でよりよく説明できます。
たとえば、Everythingの検索プロバイダーを作成するには:
●クラシックスタートメニュー設定の[スタートメニューのカスタマイズ]タブに移動します(クラシックスタイルのみ)。
●検索ボックスのサブアイテムとしてカスタムアイテムを挿入します(カスタムは右側の列の最後のアイテムです)。 左側の列の検索ボックスにカスタムアイテムをドラッグします。
●このカスタムアイテムをダブルクリックして編集し、[コマンド]フィールドに次のように入力します。
"C:\ Program Files \ Everything \ Everything.exe" -search "%1"
●必要に応じて、名前(ラベル)、アイコン、ヒントを付けます。 [OK]を2回クリックして、すべての設定を保存します。
結果は、以下のスクリーンショットが示すものになります。
これで、クラシックスタートメニューの検索ボックスに何かを入力し、[すべてを使用して検索]をクリックすると、検索ボックスの内容がすべての新しいウィンドウに渡されます。 ラベルを「&Everythingを使用して検索」のように設定した場合、Alt + Eを押すと直接Everythingに渡されます。 アンパサンド( '&')は、キーボードショートカットを定義します。 %1は、検索ボックスの内容に置き換えられます。 %2を使用すると、URLスタイルでエンコードされた検索テキストに置き換えられます。
次にいくつかの例を示します。
●エージェントランサックで検索: "C:\ Program Files \ Agent Ransack \ AgentRansack.exe" -r -f "%1"
●すべてで検索: "C:\ Program Files \ Everything \ Everything.exe" -search "%1"
●Googleで検索: http://www.google.com/#q=%2
●Bingで検索: http://www.bing.com/search? q =%2
●Googleで検索し、最初の検索結果を直接開きます(「I'mFeelingLucky」ボタンを押したかのように)。 http://www.google.com/search? btnI = I%27m + Feeling + Lucky&q =%2
●スタートメニューから直接Google画像検索: http://images.google.com/images? q =%2&ie = UTF-8&oe = UTF-8&hl = en
●スタートメニューから直接ウィキペディアを検索します。 http://en.wikipedia.org/w/index.php? title = Special:Search&search =%2
●スタートメニューから直接Googleニュースを検索します。 http://www.google.com/search? tbm = nws&q =%2
●Googleで英語のページのみを検索する: http://www.google.com/search? hl = en&as_qdr = all&q =%2&btnG = Search&lr = lang_en

紛失したInternetExplorerの検索ボックスがほぼ元に戻ったようなものです。 ;)
デフォルトでは、スタートメニューの単一の列「クラシックスタイル」では、検索ボックスがフォーカスされていないため、キーボードアクセラレータを使用できることに注意してください。 検索ボックスに焦点を合わせるにはTabキーを押す必要がありますが、これはスタートメニュー設定の[検索ボックス]タブから変更できます。 「通常アクセス」の設定を選択し、「デフォルトで選択」オプションをチェックした場合、Winキーを押すと検索ボックスがフォーカスされます。
tl全体を読んだら; drの記事;)Classic Shellのスタートメニュー検索ボックスは非常に強力で、何でも検索して起動するために使用できることがわかります。 検索についてご不明な点がございましたら、お気軽にお問い合わせください。