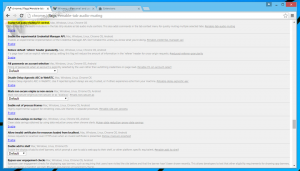Windows10でWindowsサーチをリセットする方法
Windows10でWindowsサーチをリセットする方法
Windows 10で検索が遅くなり、CPUとメモリを大量に消費するという問題に直面した場合、または何も見つからない場合、これは本当に厄介な問題になる可能性があります。 これは、ユーザーがタスクバーの[検索]テキストボックスを使用してファイルまたはドキュメントを検索したが、何も見つからなかった場合に発生します。 Windows10で検索をリセットする方法は次のとおりです。 この記事で説明されている手順の後、Windows 10 Searchは完全にリセットされ、OSでの最初のログオンの状態に戻ります。
広告

ご存知かもしれませんが、Windowsでの検索結果は、 WindowsSearchインデクサー. これはWindows10の新機能ではありませんが、Windows 10は、異なるアルゴリズムと異なるデータベースを使用していますが、以前のバージョンと同じインデクサーを利用した検索を使用しています。 ファイルシステムアイテムのファイル名、内容、プロパティにインデックスを付け、それらを特別なデータベースに保存するサービスとして実行されます。 あります Windowsのインデックス付きの場所の指定リスト、および常にインデックスが付けられるライブラリ。 そのため、ファイルシステム上のファイルをリアルタイムで検索する代わりに、検索は内部データベースへのクエリを実行します。これにより、結果をすぐに表示できます。
このインデックスが破損すると、検索は機能しません。 前回の記事では、破損した場合に検索インデックスを再構築する方法を確認しました。 記事を参照してください:
修正検索がWindows10のスタートメニューで機能しない
ただし、一部の重大な破損は、 検索インデックスの再構築. このような破損に直面した場合は、検索をリセットしてみてください。 これにより、検索インデックスが再構築されるだけでなく、インデックスが作成された場所もリセットされます。
それを行うには2つの方法があります。 1つはMicrosoftが提供する公式のPowerShellスクリプトであり、もう1つはレジストリの調整を伴う文書化されたメソッドです。 それらを確認しましょう。 続行する前に、次のことを確認してください 管理者権限.
Windows10でWindowsSearchをリセットするには
- ダウンロード ResetWindowsSearchBox.ps1 からのスクリプト Windows SearchPowerShellスクリプトをリセットする、ファイルをローカルフォルダに保存します。

-
ブロックを解除する NS
ResetWindowsSearchBox.ps1ファイル。 - 開く 昇格されたPowerShell.
- 次のコマンドを入力します。
PowerShell -ExecutionPolicy Unrestricted -File ". パス部分をダウンロードしたファイルの実際のパスに置き換えます。" - あなたが尋ねられたら このアプリがデバイスに変更を加えることを許可しますか?、 選択する
はい. - PowerShellスクリプトは、Windowsサーチ機能をリセットします。

完了です!
注:上記のコマンドは、 実行ポリシーが無制限に設定されている. または、 現在の使用者 コマンドを実行してスコープ Set-ExecutionPolicy -Scope CurrentUser -ExecutionPolicyUnrestricted. その後、PS1ファイルへのフルパスを入力し、 入力 鍵。
最後に、レジストリの調整を使用できます。
レジストリでWindows10の検索をリセット
- を開きます レジストリエディタアプリ.
- 次のレジストリキーに移動します。
HKEY_LOCAL_MACHINE \ SOFTWARE \ Microsoft \ Windows Search
レジストリキーに移動する方法を見る ワンクリックで.
- 右側で、新しい32ビットDWORD値「SetupCompletedSuccessfully」を変更または作成します。 デフォルトでは、1に設定する必要があります。 その値データを0に変更します。

注:あなたが 64ビットWindowsを実行している それでも、32ビットのDWORD値を作成する必要があります。 - Windows10を再起動します.
それでおしまい。