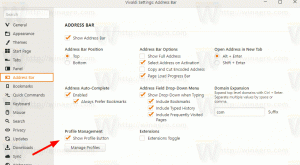Windows10の[スタート]メニューの左側にフォルダーを追加する方法
おすすめされた: Windowsの問題を修正し、システムパフォーマンスを最適化するには、ここをクリックしてください
過去に、私たちは プレリリースビルドの1つが Windows 10のバージョンでは、[スタート]メニューのカスタマイズオプションが提供されました。 この記事では、Windows 10RTMでそれを行う方法を共有したいと思います。 このチュートリアルを使用すると、Windows10の[スタート]メニューにフォルダーとシステムの場所を追加または削除できます。
Microsoftは、[スタート]メニューの左側にフォルダーとシステムの場所を追加または削除する機能を提供しました。 その領域をカスタマイズするには、次のことを行う必要があります。
- 設定アプリを開きます.
- [パーソナライズ]-> [開始]に移動します。
- 「スタートに表示するフォルダを選択してください」という名前のリンクが表示されるまで、右側の領域を下にスクロールします。 クリックして。
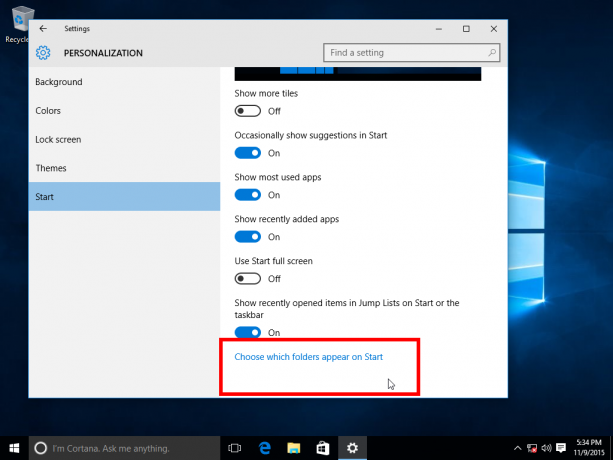
- フォルダのリストから目的のアイテムを選択して、左側の[スタート]メニューに表示します。 ダウンロード、ドキュメント、および個人用フォルダを追加して、これらの場所にすばやくアクセスできるようにすることをお勧めします。


それでおしまい。 スタートメニューの右側をタイルで使用していない場合は、 Windows10のスタートメニューのサイズを1列に変更します.
おすすめされた: Windowsの問題を修正し、システムパフォーマンスを最適化するには、ここをクリックしてください