Windows10の管理者コンテキストメニューとしてコマンドプロンプトを追加する
Windows 10のコマンドプロンプトは、コマンドを入力してテキストベースのコンソールツールとユーティリティを実行できるシェル環境です。 そのUIは非常にシンプルで、ボタンやグラフィカルコマンドはありません。 この記事では、Windows10のコンテキストメニューに「管理者としてここでコマンドプロンプトを開く」を追加する方法を説明します。

注:Microsoftは、Windows 10 CreatorsUpdateのWin + Xメニューとコンテキストメニューの両方からコマンドプロンプトエントリを削除しました。 見る Windows 10 CreatorsUpdateのWin + Xメニューにコマンドプロンプトを追加します と Windows 10 CreatorsUpdateのコンテキストメニューにコマンドプロンプトを追加する この機能を復元します。
広告
Windows 10のファイルエクスプローラーのコンテキストメニューに、「管理者としてここでコマンドプロンプトを開く」コマンドを追加できます。 これにより、右クリックしたか、ファイルエクスプローラーで参照している現在のディレクトリに、新しい管理者特権のコマンドプロンプトインスタンスが開きます。
Windows10のコンテキストメニューに「管理者としてここでコマンドプロンプトを開く」を追加するには、 以下をせよ。
以下にリストされているレジストリの調整を適用します。 その内容をメモ帳に貼り付け、*。regファイルとして保存します。
Windowsレジストリエディタバージョン5.00 [HKEY_CLASSES_ROOT \ Directory \ shell \ OpenElevatedCmd] @ = "管理者としてここでコマンドプロンプトを開く" "Icon" = "cmd.exe" [HKEY_CLASSES_ROOT \ Directory \ shell \ OpenElevatedCmd \ command] @ = "PowerShell -windowstyle hidden -Command \" Start-Process cmd.exe -ArgumentList '/ s、/ k、pushd、%V' -Verb RunAs \ "" [HKEY_CLASSES_ROOT \ Directory \ Background \ shell \ OpenElevatedCmd] @ = "管理者としてここでコマンドプロンプトを開く" "Icon" = "cmd.exe" [HKEY_CLASSES_ROOT \ Directory \ Background \ shell \ OpenElevatedCmd \ command] @ = "PowerShell -windowstyle hidden -Command \" Start-Process cmd.exe -ArgumentList '/ s、/ k、pushd、%V' -Verb RunAs \ "" [HKEY_CLASSES_ROOT \ Drive \ shell \ OpenElevatedCmd] @ = "管理者としてここでコマンドプロンプトを開く" "Icon" = "cmd.exe" [HKEY_CLASSES_ROOT \ Drive \ shell \ OpenElevatedCmd \ command] @ = "PowerShell -windowstyle hidden -Command \" Start-Process cmd.exe -ArgumentList '/ s、/ k、pushd、%V' -Verb RunAs \ "" [HKEY_CLASSES_ROOT \ LibraryFolder \ background \ shell \ OpenElevatedCmd] @ = "管理者としてここでコマンドプロンプトを開く" "Icon" = "cmd.exe" [HKEY_CLASSES_ROOT \ LibraryFolder \ background \ shell \ OpenElevatedCmd \ command] @=
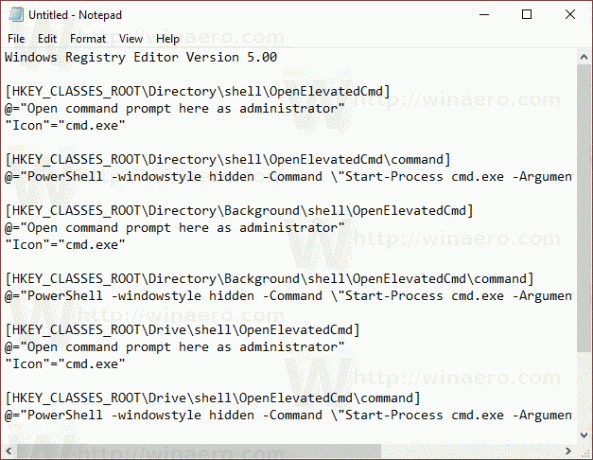
メモ帳で、Ctrl + Sを押すか、[ファイル]メニューから[ファイル]-[保存]項目を実行します。 これにより、[保存]ダイアログが開きます。 そこで、引用符を含む名前「cmd.reg」を入力するか、コピーして貼り付けます。

ファイルが* .reg.txtではなく「* .reg」拡張子を取得するようにするには、二重引用符が重要です。 ファイルは任意の場所に保存できます。たとえば、デスクトップフォルダに保存できます。
作成したファイルをダブルクリックし、インポート操作を確認すれば完了です。
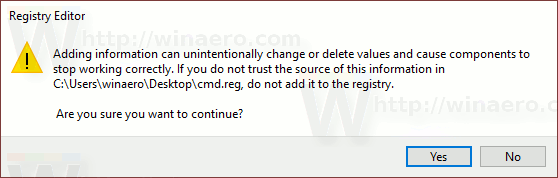
次に、任意のフォルダを右クリックします。
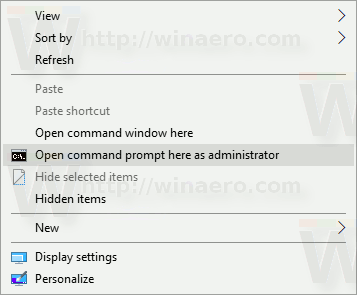

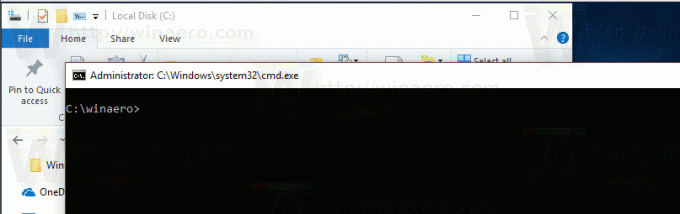
時間を節約するために、すぐに使用できるレジストリファイルを作成しました。 ここからダウンロードできます:
レジストリファイルをダウンロードする
元に戻す調整が含まれています。
または、WinaeroTweakerを使用することもできます。
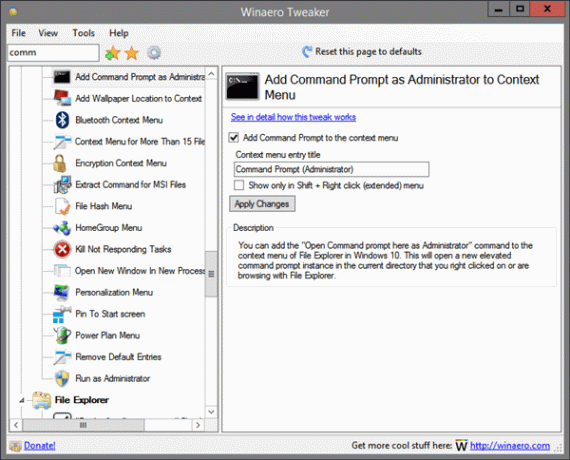
WinaeroTweakerはここからダウンロードできます。
WinaeroTweakerをダウンロードする
