Windows10で日付と時刻の形式を変更する
おすすめされた: Windowsの問題を修正し、システムパフォーマンスを最適化するには、ここをクリックしてください
Windows10で日付と時刻の形式を変更する方法はいくつかあります。 この記事では、それらすべてを確認します。
従来、日付と時刻のオプションは、従来のコントロールパネルを介して構成できました。 Microsoftは、コントロールパネルのオプションを[設定]と統合していますが、オプションには引き続きアクセスでき、使用できます。 日付と時刻の形式を変更するには、次のようにする必要があります 管理者として署名.
コンテンツ隠れる
コントロールパネルを使用してWindows10で日付と時刻を変更する
設定を使用してWindows10で日付と時刻の形式を変更する
コントロールパネルを使用してWindows10で日付と時刻を変更する
コントロールパネルを使用してWindows10で日付と時刻を変更するには、 以下をせよ。
- 開ける コントロールパネル.
- コントロールパネル\時計、言語、および地域に移動します。

- そこで、リンクをクリックします 日付、時刻、または数値の形式を変更する 下 領域. 次のウィンドウが表示されます。
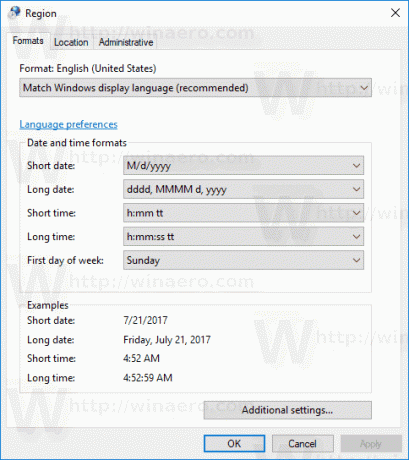
- 複数の言語がインストールされている場合は、日付と時刻の形式を変更する必要のある言語を選択します。
- 好みに応じて日付と時刻の形式を設定します。
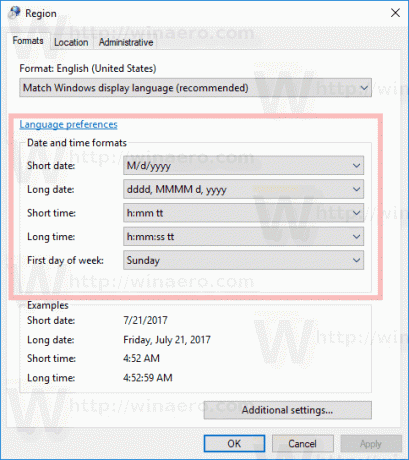
- をクリックすることもできます 追加の設定... 以下に示すように、ボタンをクリックしてカスタム時間形式を指定します。
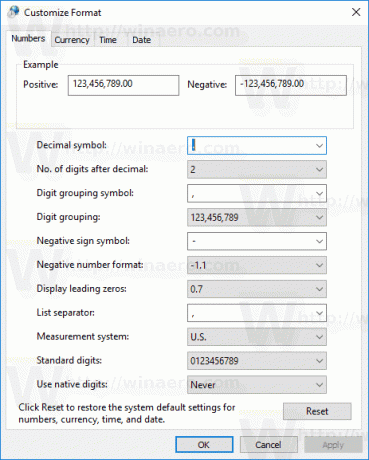 [時間]または[日付]タブに切り替えて、新しい形式を構成します。
[時間]または[日付]タブに切り替えて、新しい形式を構成します。![Windows10の[カスタム日付]タブ](/f/4456de031a2b5bf405bd761b724b47f2.png)
![Windows10の[カスタム時間]タブ](/f/6c5fb6f3aa41cb2f85f6d018055394ed.png)
- [OK]ボタンをクリックして、新しい値を設定します。
設定を使用してWindows10で日付と時刻の形式を変更する
設定を使用してWindows10で日付と時刻の形式を変更するには、 以下をせよ。
- 開ける 設定.
- 時間と言語-時間に移動します。

- 右側で、をクリックします 日付と時刻の形式を変更する 下のリンク フォーマット.
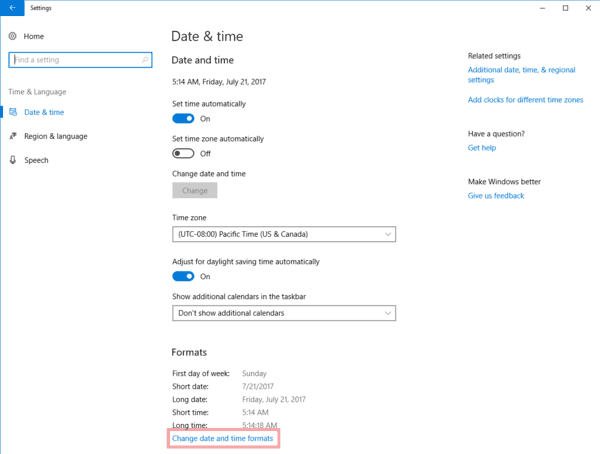
- ドロップダウンリストで目的の形式を選択します。
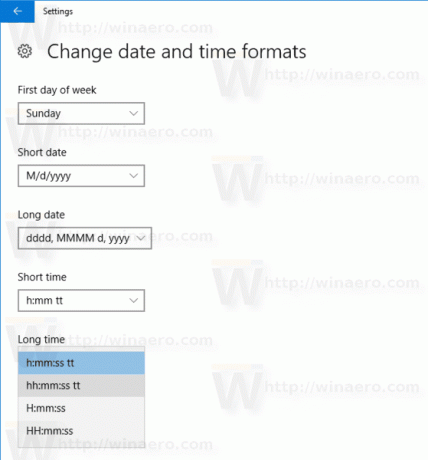
従来のコントロールパネルとは異なり、設定アプリでは、ユーザーが時刻や日付のカスタム形式を指定することはできません。
これで、Windows10の日付と時刻の形式を変更できます。
おすすめされた: Windowsの問題を修正し、システムパフォーマンスを最適化するには、ここをクリックしてください

