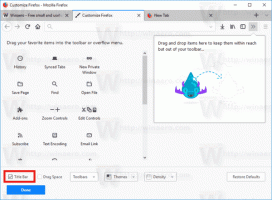Windows10でスケジュールに従ってドライブを最適化する
PCの内蔵ディスクドライブを最適化することは、PCのパフォーマンスを向上させる非常に重要なプロセスです。 幸い、Windows 10には、この重要なプロセスを自動化するための多くの機能が含まれています。 今日は、それをどのように構成できるかを見ていきます。
広告
箱から出して、Windows 10はハードドライブの場合は週に1回ディスクの最適化を実行し、SSDの場合はSSDTRIM操作を実行します。 アクティブな使用中は、ファイルシステムの断片化が原因でハードドライブのパフォーマンスが低下し、アクセスが著しく遅くなります。 時間。 SSDは、ドライブの任意の部分に保存されているデータへのアクセス時間が非常に速く、デフラグする必要はありませんが、TRIMコマンドを送信して 使用されなくなった未使用のブロックを消去するSSDコントローラー。これにより、実際にそれらのブロックに新しいデータを書き込むときが来ても、パフォーマンスは低下しません。 影響を受ける。
最新のWindowsバージョンは、ドライブの仕様に応じて適切な最適化方法と期間を選択するのに十分なほどスマートです。 デフォルトのスケジュールを変更する必要がある場合は、個々のドライブに対して変更するか、完全に無効にすることができます。 方法は次のとおりです。
注:あなたは 管理者ユーザーアカウントでサインイン これらのドライブ最適化オプションを変更するため。
Windows10でスケジュールに従ってドライブを最適化するには、 以下をせよ。
- エクスプローラーを開く.
- に移動します このPCフォルダ.
- スケジュールを変更するドライブを右クリックして、 プロパティ コンテキストメニューから。

- に切り替えます ツール タブをクリックしてボタンをクリックします 最適化 下 ドライブの最適化と最適化.
![[ドライブのプロパティ] [ツール]タブ](/f/5d53f02846ab35851e8d36b480613b2e.png)
- 次のウィンドウで、をクリックします 設定変更ボタン 以下に示すように。

- 次のダイアログでは、スケジュール設定を調整できます。 チェックボックスをオフにします スケジュールに従って実行する 完全に無効にします。

- スケジュールを有効にすると、必要に応じて、日次、週次、または月次の頻度を選択できます。

- オプションをオンにすることもできます 3つの連続したスケジュールされた実行が失われた場合に通知します 見逃された最適化についての通知を維持します。
- の隣に ドライブ、をクリックできます 選ぶ ボタンをクリックして、最適化をスケジュールするドライブを指定します。

ハードドライブのフラグが解除されたり、SSDがデフラグされたりしないことを心配する必要はありません。 TRIMコマンド. スケジュールされた実行を逃した場合でも、Windowsタスクスケジューラは同じ操作を再試行します。 スケジュールはカスタマイズできるので、PCの電源が入っているが、アクティブに使用されていない時間を選択できます。 ハードドライブのフラグが解除されると、たとえば、残りのPC操作でわずかなパフォーマンスの低下が発生します。
これで完了です。 適切なスケジュールを設定したら、[ドライブの最適化]ウィンドウを閉じても安全です。