Windows10でジャンプリストを無効にする方法
ご存知かもしれませんが、Windows 10は、最近開いたドキュメント、フォルダー、ファイルに関する情報を追跡して保存します。 この情報は、OSが、必要なときにジャンプリストを介してドキュメントにすばやくアクセスできるようにするために使用されます。 プライバシーの懸念またはその他の理由でこの情報を削除する必要がある場合、Windows10ではこの操作が少し混乱する可能性があることがわかります。 Windows10でジャンプリストを無効にする方法は次のとおりです。
Windows 10では、[スタート]メニューと、この機能をサポートするタスクバーに固定されたアプリのジャンプリストが表示されます。 外観は次のとおりです。
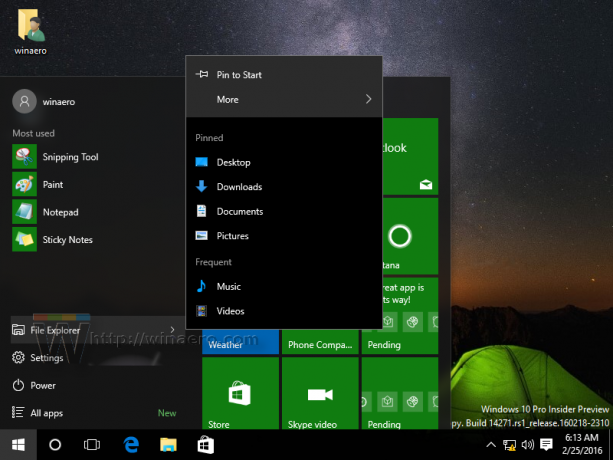
Windows 10では、タスクバーとスタートメニューが作り直されたため、設定アプリの特別なページを使用してジャンプリストを無効にする必要があります。
Windows10でジャンプリストを無効にするには,
次のことを行う必要があります。
-
設定を開く アプリ。
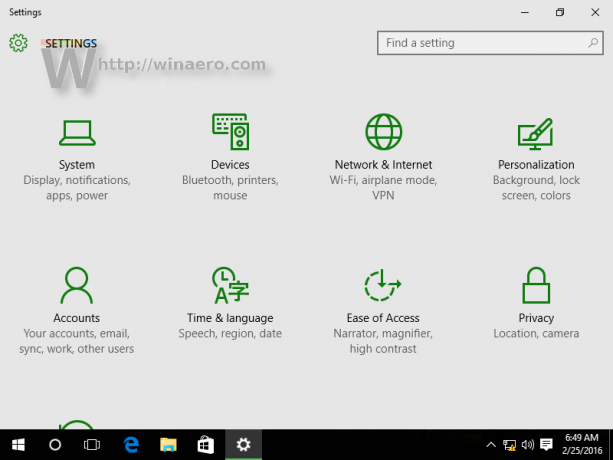
- パーソナライズを開きます。
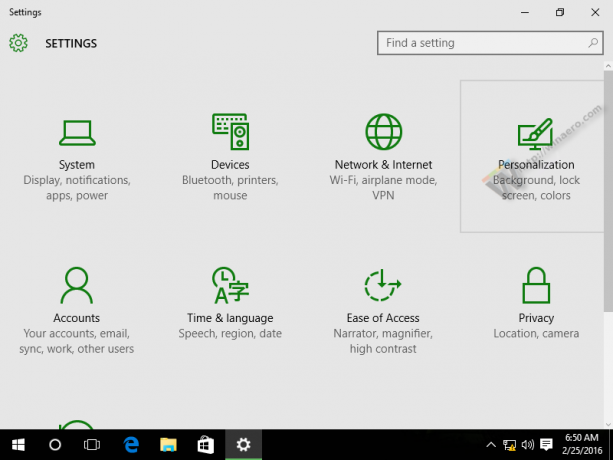
- 左側の「開始」というタイトルの項目に移動します。

- オプションを無効にする スタートまたはタスクバーのジャンプリストに最近開いたアイテムを表示する
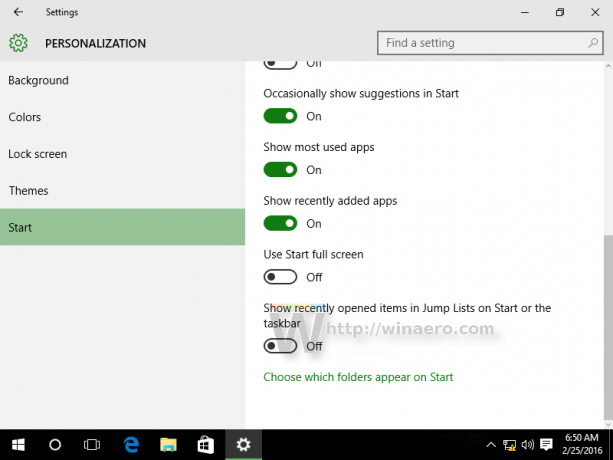
または、レジストリの調整を適用することもできます。
- 開ける レジストリエディタ.
- 次のレジストリキーに移動します。
HKEY_CURRENT_USER \ Software \ Microsoft \ Windows \ CurrentVersion \ Explorer \ Advanced
ヒント: ワンクリックで目的のレジストリキーにジャンプする方法.
- 右側のペインで、次の名前の32ビットDWORD値を作成または変更します。 Start_TrackDocs. 値データを0に設定して、ジャンプリスト機能を無効にします。 注:デフォルトに戻すには、1に設定します。
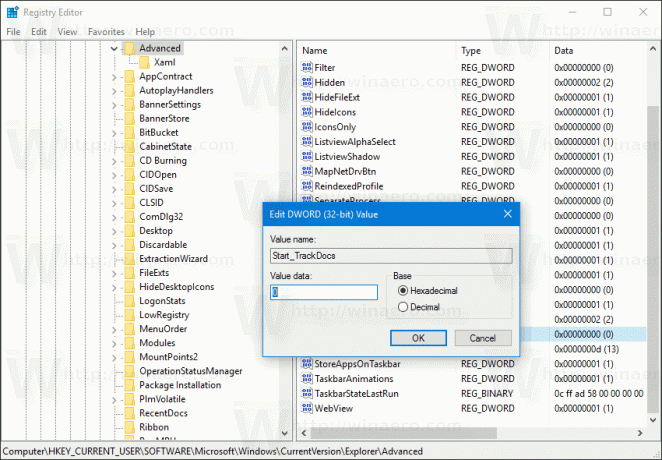
時間を節約し、すぐに使用できるレジストリファイルをダウンロードできます。 元に戻す調整が含まれています。
レジストリファイルをダウンロードする
時間を節約して、代わりにWinaeroTweakerを使用できます。 次の機能が付属しています。
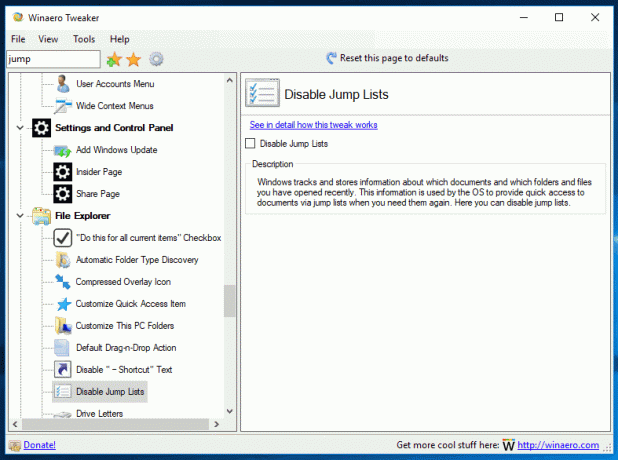
ここからダウンロードできます: WinaeroTweakerをダウンロードする.
それでおしまい。

