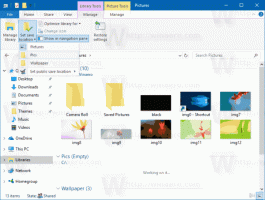サードパーティのツールを使用せずにWindows10で大きなファイルを検索する
以前、私は最大のファイルとディレクトリを見つける方法を書きました Linuxの場合. 本日は、Windows向けのソリューションをご紹介します。 サードパーティのツールに依存していません。 最新のすべてのWindowsインストールで使用可能な組み込み機能のみを使用します。
Windows10で大きなファイルを見つけるには、以下に説明する2つの方法のいずれかを使用できます。
目次。
- ファイルエクスプローラーを使用してWindows10で大きなファイルを検索する
- コマンドプロンプトを使用してWindows10で大きなファイルを検索する
- Windowsの設定で大きなフォルダを探す
ファイルエクスプローラーを使用してWindows10で大きなファイルを検索する
大きなファイルを見つける最初の方法は、ファイルエクスプローラーを使用することです。 Windows 10のデフォルトのファイルマネージャーアプリには、特別な検索ボックスがあります。 フォーカスを合わせると、リボンにいくつかの高度なオプションが表示されます。
ファイルエクスプローラーで検索機能を有効にするには、検索ボックスをクリックするか、を押します。 F3 キーボードで。 リボンは次のようになります。
リボンの[サイズ]ボタンを確認します。 これは、ファイルサイズで検索するためのフィルターを作成できるドロップダウンリストです。 次のオプションをサポートします。
空(0 KB)
小さい(0〜10 KB)
小(10 – 100 KB)
中(100 KB – 1 MB)
大(1〜16 MB)
巨大(16 – 128 MB)
巨大(> 128 MB)
更新:Windows 10バージョン1809以降、サイズ定義が更新されました:Tiny、Small、Medium、Large、 巨大で巨大なものは、0 – 16KB、16KB – 1MB、1MBから128MB、128 MB – 1 GB、1 GB – 4 GB、および> 4GBとして定義されるようになりました。
あなたに適したオプションを選択すれば完了です。
ヒント:独自のカスタムサイズフィルターを使用できます。 必要なのは、次のようにファイルエクスプローラーの検索ボックスに目的のフィルター条件を入力することです。
サイズ:> 2GB
これにより、2ギガバイトを超えるファイルを見つけることができます。 サイズはKB、MB、GBなどで指定できます。 たとえば、5KB、10GB、または10MBを入力できます。 このようにして、大きなファイルを検索し、デバイスのディスク容量が不足するのを防ぐことができます。
コマンドプロンプトを使用してWindows10で大きなファイルを検索する
Linuxと同様に、Windowsでもいくつかの便利なコマンドを使用できます。 それらを使用して、大きなファイルをすばやく見つけることができます。
最初のコマンドは、よく知られているコマンド「if」です。 これは、バッチファイルに条件付きブランチを作成できるコンソールコマンドです。 組み込みのヘルプを使用して、詳細を確認できます。 コマンドプロンプトを開き、次のように入力します
もしも /?
EQU-等しい
NEQ-等しくない
LSS-未満
LEQ-以下
GTR-より大きい
GEQ-以上
それらを使用して、ファイルのサイズを分析できます。 コードの構成は次のようになります。
IF file_size_value GTR some_other_value_tocomparesome_action_here。
大きなファイルを見つけるには、file_size_valueを渡す必要があります。 このようなタスク用に特別に設計された別の組み込みコマンドが役立ちます。 forfilesです。 このコマンドは、ファイル(またはファイルのセット)を選択し、そのファイルに対してコマンドを実行します。
詳細については、実行してください
forfiles /?
この場合の最も興味深いスイッチは次のとおりです。
/ S-このスイッチは、forfilesをサブディレクトリに再帰させます。 「DIR / S」のように。
/NS
デフォルトのコマンドは「cmd / c echo @ file」です。
コマンド文字列では、次の変数を使用できます。
@ file-ファイルの名前を返します。
@ fname-拡張子なしのファイル名を返します。
@ ext-ファイルの拡張子のみを返します。
@ path-ファイルのフルパスを返します。
@ relpath-ファイルの相対パスを返します。
@ isdir-ファイルタイプが
ディレクトリ、およびファイルの場合は「FALSE」。
@ fsize-ファイルのサイズをバイト単位で返します。
@ fdate-ファイルの最終変更日を返します。
@ ftime-ファイルの最終変更時刻を返します。
コマンドラインに特殊文字を含めるには、0xHH形式の文字の16進コードを使用します(例: タブの場合は0x09)。 内部CMD.exeコマンドの前には「cmd / c」を付ける必要があります。
この情報を使用して、次のコマンドを実行して大きなファイルを見つけることができます。
forfiles / S / C "cmd / c if @fsize GTR 1048576 echo @path"
これにより、現在のフォルダーとそのサブフォルダーで1メガバイトを超えるすべてのファイルが再帰的に検出されます。 好みに応じてコマンドを変更すれば完了です。
設定アプリを使用して大きなフォルダを検索する
あなたは開くことができます Windows10の設定、そしてそれを閲覧して 「システム」>「ストレージ」 セクション。 そこには、占有ディスク容量に関する詳細情報とカテゴリのリストがあります。
「他のカテゴリを表示「リンク、情報はさらに詳細になります。
ここで、カテゴリ内の各アイテムをクリックして、占有スペースに関する詳細情報を表示します。
私たちのタスクに関しては、「その他」カテゴリに大きなフォルダに関する必要な情報が表示されます。 それをクリックすると、ドライブ上の最大のフォルダが表示されます。
このツールはシステムフォルダの内容をカウントしないことに注意してください。 ユーザーデータのみで動作します。
それでおしまい。