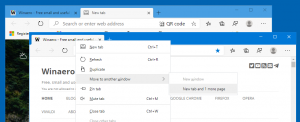Windows10でアプリに優先GPUを設定する方法
最近のラップトップには、多くの場合、2つのGPUまたはグラフィックチップが付属しています。 それらの1つは、日常のタスクに妥当なパフォーマンスを提供しながら、可能な限り少ない電力を消費することを目的としています。 たとえば、Intel CPUを搭載したラップトップには、この目的のために統合されたGPUが付属しています。 ゲームやビデオ処理などのより強力なタスクには、ディスクリートGPUを使用できます。 NVIDIAGTX1050やAMDチップのようなものにすることができます。 Windows 10では、ストアアプリとデスクトップアプリの両方に使用するGPUを設定できるようになりました。
広告
両方のビデオアダプタにドライバをインストールすると、特別なコンテキストメニューコマンドが表示されます。 たとえば、これはラップトップにIntelおよびNVIDIAGPUが存在するWindows7で撮影されたスクリーンショットです。

ご覧のとおり、実行可能ファイル用に追加のコンテキストメニューコマンドが表示されます。
Windows 10では、このようなオプションは設定アプリ内に組み込まれており、マルチGPUシステムのアプリに使用するGPUを指定できるようになりました。 設定アプリでアプリケーション設定を設定すると、GPUドライバーによって提供される他のサードパーティのコントロールパネル設定よりも優先されます。
このオプションは、コンテキストメニューよりも便利です。
この機能を構成する方法を見てみましょう。
Windows10のアプリに優先GPUを設定するには、 以下をせよ。
- を開きます 設定アプリ.
- [システム]-[表示]に移動し、下にスクロールして 高度なグラフィック設定 link( "グラフィック設定")。
- 次のページで、必要に応じてアプリの種類をユニバーサルアプリまたはデスクトップアプリに設定します。
![[設定]の[高度なグラフィック設定]ページの画像。 アプリを選択してグラフィックパフォーマンスの設定を選択できます。クラシックアプリとユニバーサルアプリのどちらかを選択するためのドロップダウンがあります。](/f/55119e96ed3a53e88b295ae585b69705.png)
- アプリを参照して、を使用してリストに追加します ブラウズ ボタン。
- リスト内のアプリをクリックしてから、 オプション ボタンをクリックして、構成ダイアログを開きます。

- 目的のグラフィックプロセッサを選択します。 どちらかからお選びいただけます システムのデフォルト, 節電、 また ハイパフォーマンス.
これで完了です。
注:デフォルトでは、すべてのアプリはシステムのデフォルトオプションに関連付けられています。つまり、パフォーマンスプロファイルはドライバーによって定義されます。 上記のリストからアプリを削除すると、以前に行った変更はシステムのデフォルトプロファイルに戻ります。
Windows 10は統合GPUを省電力GPUと見なし、高性能GPUはディスクリートGPUまたは外部GPUです。 システムにディスクリートGPUと外部GPUの両方がある場合、外部GPUは高性能GPUと見なされます。
それでおしまい。