PowerShellでアンインストールした後、Windows10にWindowsストアを再インストールします
PowerShellでアンインストールした後にWindows10でWindowsストアを復元または再インストールする方法
ほとんどすべてのユーザーは、バンドルされているすべてのWindows 10アプリを削除しています。これは、それらのアプリの作成が非常に貧弱で、マウスとキーボードを備えたPCではほとんど役に立たないためです。 削除できます バンドルされているすべてのアプリ 前に示したようにすぐに。 またはあなたはすることができます アプリを個別に削除する. すべてのアプリを削除し、Windows Storeアプリも紛失した場合、新しいアプリをインストールできない可能性があります。 PowerShellでWindowsStoreを削除した後、Windows10でWindowsStoreを復元して再インストールする方法は次のとおりです。
広告
Windows 10には、いくつかの プレインストールされたストアアプリ. ユーザーは、Microsoftおよびサードパーティによって開発されたユニバーサルWindowsプラットフォームアプリを、現在はMicrosoftStoreとして知られているWindowsストアから手動でインストールできます。 また、インストールしたアプリを更新することもできます。 アプリの自動更新はデフォルトで有効になっています。 インストール済みの利用可能なアプリに関する詳細をキャッシュして、アプリの閲覧プロセスを高速化し、ストアアプリの応答性を向上させます。 Microsoftアカウントを使用している場合、アプリはすべてのデバイスで利用できるようになります。私の図書館'ストアの機能。 最後に、ストアアプリを使用してアプリやその他のマルチメディアコンテンツを購入することができます。
バンドルされているWindows10アプリを削除するための人気のあるPowerShellコマンドの1つは Get-AppXPackage | 削除-AppxPackage. それを使用した後、非常に便利なWindowsストア(Microsoftストア)アプリがWindows10から削除されます。
この投稿では、PowerShellを使用してMicrosoft Storeをアンインストールした後、Windows10でMicrosoftStoreを復元または再インストールする方法を説明します。 利用可能な3つの方法があります。
Windows10にWindowsストアを再インストールする
- 開ける 管理者としてのPowerShell.
 管理者としてPowerShellを開くことは重要です。そうしないと、実行するコマンドが失敗します。
管理者としてPowerShellを開くことは重要です。そうしないと、実行するコマンドが失敗します。 - PowerShellコンソールで次のコマンドを入力します。
Get-AppxPackage -allusersMicrosoft。 WindowsStore | Foreach {Add-AppxPackage -DisableDevelopmentMode -Register "$($_。InstallLocation)\ AppXManifest.xml"}.
- この意志 MicrosoftWindowsストアアプリを復元して再インストールする.
完了です! その後、実際に必要な新しいアプリをMicrosoftStoreからインストールできます。
ヒント:次のコマンドを実行して、PowerShellで削除された他のすべての組み込みストアアプリをすばやく復元することもできます。
Get-AppXPackage -allusers | Foreach {Add-AppxPackage -DisableDevelopmentMode -Register "$($_。InstallLocation)\ AppXManifest.xml"}
PowerShellでWindowsストアを再インストールできない
ただし、一部のユーザーは次のようなエラーメッセージを受け取ります。
Add-AppxPackage:パス 'C:\ AppXManifest.xml'が存在しないため、見つかりません。
行:1文字:61
+... | Foreach {Add-AppxPackage -DisableDevelopmentMode -Register "$($ _。I.. ..
+ ~~~~~~~~~~~~~~~~~~~~~~~~~~~~~~~~~~~~~~~~~~~~~~~~~~~~~~~~~
+ CategoryInfo:ObjectNotFound:(C:\ AppXManifest.xml:String)[Add-AppxPackage]、ItemNotFoundException
+ FullyQualifiedErrorId:PathNotFound、Microsoft。 ウィンドウズ。 付録 PackageManager。 コマンド。 AddAppxPackageCommand
または
Add-AppxPackage:展開がHRESULT:0x80073CF6で失敗し、パッケージを登録できませんでした。
エラー0x80070057:リクエストの処理中に、システムはwindows.applyDataExtension拡張機能の登録に失敗しました
またはこれ:
エラー0x80070057:windows.applyDataExtension拡張機能の登録中に次のエラーが発生したため、リクエストを登録できません:パラメーターが正しくありません。
上記のエラーは、ドライブ上のMicrosoftStoreパッケージが古くなっているか破損していることを示しています。 そのファイルの一部がに欠落している可能性があります C:\ Program Files \ WindowsApps フォルダ。 この場合、解決策は次のとおりです。 MicrosoftStoreインストーラーをダウンロードする として Appxパッケージ.
WindowsStoreアプリインストーラーをダウンロードする
- Webブラウザを開きます。例: GoogleChromeまたはMicrosoftEdge。
- 次のWebサイトにアクセスしてください。
https://store.rg-adguard.net/. 注:これはサードパーティのサイトですが、公式のMicrosoftサーバーに保存されている正規のファイルへの直接リンクを取得します。 - 上記のページで、次のURLをコピーして[URL]テキストボックスに貼り付けます。
https://www.microsoft.com/en-us/p/microsoft-store/9wzdncrfjbmp. ストアアプリへの公式リンクです。 - 選択する 小売 またはWindows10に一致する他のブランチをクリックし、 生成 チェックマーク付きのボタン。
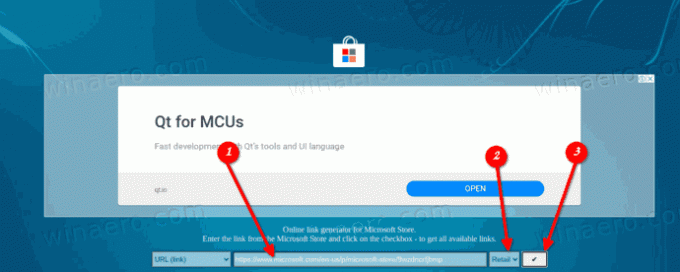
- リンクを使用して、Microsoftという名前のWindowsStoreパッケージをダウンロードします。 WindowsStore_12010.1001.xxxx.0_neutral ___ 8wekyb3d8bbwe。 AppxBundle。 バージョン番号(xxxx)は異なる場合があります。 最新バージョンをダウンロードするだけです。
- Microsoft Storeアプリでは、独自のパッケージと一緒にいくつかの追加パッケージをインストールする必要もあります。 これらは
- マイクロソフト。 NET.Native。 Framework.2.2_2.2.xxxx.0_x64__8wekyb3d8bbwe。 付録
- マイクロソフト。 NET.Native。 Runtime.2.2_2.2.xxxx.0_x64__8wekyb3d8bbwe。 付録
- マイクロソフト。 VCLibs.140.00_14.0.xxxx.0_x64__8wekyb3d8bbwe。 付録
- で最新のパッケージを探してください
store.rg-adguard.netウェブサイトとそれらをダウンロードしてください。 オペレーティングシステムのビット数に一致するパッケージを使用します。 32ビットまたは64ビットのWindows 10.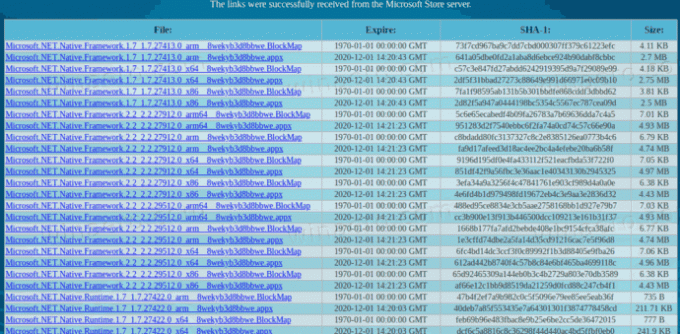
- これで4つのパッケージができました。 まず、上記のライブラリをダブルクリックしてインストールします。
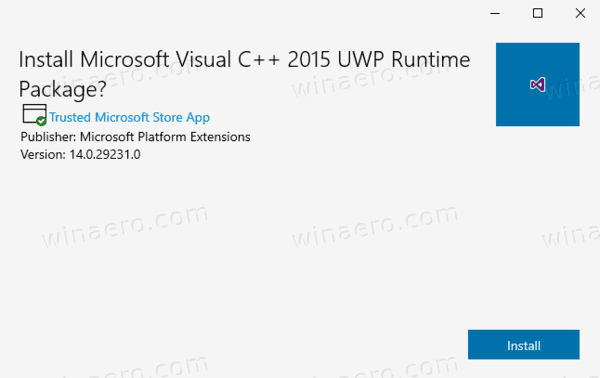
- 次に、WindowsStoreパッケージをインストールします。 これで、MicrosoftStoreアプリが再インストールされました。
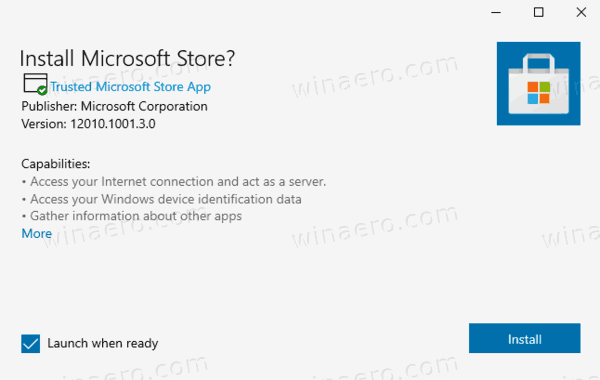
これで完了です。
最後に、サードパーティのソリューションがあります。 オープンソースであり、GitHubでホストされています。 このソリューションは、Windows 10 Enterprise 2015 / 2016LTSBおよびWindowsEnterprise 2015/2016 LTSBN向けに設計されています。 また、上記の2つの方法を使用してMicrosoftStoreアプリを復元できない小売店のWindows10ProおよびHomeのユーザーの最後の手段としても使用できます。 これは、Windows Storeアプリを復元するために必要なファイルを自動的に配置し、それらを適切にインストールするバッチファイルです。
スクリプトを使用してMicrosoftWindowsストアアプリを復元する
- ダウンロード このパッケージ からの* .ZIPファイルとして GitHub.
- ブロックを解除する ダウンロードしたファイル。
- Zipファイルの内容をいくつかのフォルダーに抽出します。
- そのフォルダーでPowerShellを開きます 管理者として. ファイルエクスプローラーで、をクリックします ファイル-> WindowsPowerShellを開く>管理者としてWindowsPowerShellを開きます。
- PowerShellで、次のように入力します
。\ Add-Store.cmdEnterキーを押します。 - これにより、MicrosoftStoreが復元されます。
スクリプトの作成者は、スクリプトとしてMicrosoftDefenderまたはその他のウイルス対策ソフトウェアを一時的に無効にすることを推奨していることに注意してください。 パッケージをインストールするためにフォルダのいくつかの権限を変更し、これが悪意のあるような保護ソフトウェアをトリガーします 行動。 スクリプトがWindows10にMicrosoftStoreアプリを再インストールするのを防ぎます。
それでおしまい。
通常、この記事の冒頭で説明したPowerShellコマンドを使用して、Windows10ですべてのストアアプリを一度に削除することはお勧めしません。 代わりに、それらを1つずつ個別に削除することを検討してください。 次の投稿が役立つ場合があります。
- Windows10でアプリをアンインストールする方法
- Windows10でプレインストールされたアプリをさらにアンインストールする
他のユーザーがすぐに適切な解決策にたどり着くことができるように、どの方法があなたに適しているかをコメントで共有してください。 また、使用しているWindows10のバージョンも示してください。


