Windows10ビルド17063がリリースされました
Windows 10 Insider Preview Build 17063 for PCは、FastringのWindowsInsiderと、SkipAheadを選択したユーザー向けにリリースされています。 Windows 10ビルド17063は、Windows10の今後の機能更新を表しています。 コードネーム「レッドストーン4」. 何が新しいか見てみましょう。
このビルドには、大幅な変更が加えられています。 変更ログは次のとおりです。
タイムラインの紹介
タイムラインはこちら! 過去に取り組んでいたものに戻るのは難しい場合があることを私たちは知っています。 私たちと同じように、使用していたサイトやアプリ、ファイルの保存場所を忘れてしまうことがあります。 これで、心配することなく最終的にアプリを閉じることができます。タイムラインを使用すると、中断したところにすぐに戻ることができます。
タイムラインでは、このPC、他のWindows PC、およびiOS / Androidデバイスで開始した過去のアクティビティを再開する新しい方法を紹介します。 タイムラインはタスクビューを強化し、現在実行中のアプリと過去のアクティビティを切り替えることができます。
タイムラインのデフォルトビューには、その日の早い時間または特定の過去の日付からの最も関連性の高いアクティビティのスナップショットが表示されます。 新しい注釈付きスクロールバーを使用すると、過去のアクティビティに簡単に戻ることができます。

図1。 タスクビューが拡張され、過去のアクティビティのタイムラインが含まれるようになりました。
1日で発生したすべてのアクティビティを確認する方法もあります。選択するだけです。 すべてを見る 日付ヘッダーの横。 あなたの活動は、あなたがその朝、またはいつでもあなたが取り組んだことがわかっているタスクを見つけるのを助けるために、時間ごとにグループに編成されます。

図2。 1日のすべてのアクティビティを閲覧します。
また、デフォルトのビューで探しているアクティビティが見つからない場合は、検索してください。

図3。 タイムラインを検索して、探しているものを正確に見つけてください。
活動
タイムラインでは、ユーザーアクティビティは、特定のアプリと、特定の時間に作業していた特定のコンテンツの組み合わせです。 各アクティビティは、Webページ、ドキュメント、記事、プレイリスト、またはタスクに直接リンクしているため、後でそのアクティビティを再開する時間を節約できます。
アプリ開発者は、タイムラインに表示される高品質のアクティビティカードを作成することで、アプリを強化するために懸命に取り組んでいます。 このプレビューリリースでは、Microsoft EdgeでのWebブラウジングアクティビティ、次のようなアプリで開いたファイルを表示して再開できます。 Word、Excel、PowerPoint、OneNoteを含むMicrosoft Office、およびマップ、ニュース、マネー、スポーツ、および 天気。
アプリ開発者には次のことをお勧めします タイムラインをサポートするようにアプリを更新します。
新しい 活動履歴 設定ページでは、タイムラインに表示するアカウントを制御できます。 これは、個人のMicrosoftアカウント、職場または学校のアカウントなど、複数のアカウントを持つユーザーに最も関係があります。 ここでの設定では、アクティビティの収集を無効にし、アクティビティの履歴をクリアすることもできます。

図4。 アクティビティ履歴設定ページでは、タイムラインに表示するアカウントを選択できます。
コルタナ
タイムラインを通じて過去の活動を再開することに加えて、携帯情報端末Cortanaが活動を提案します 携帯電話、ラップトップ、その他のCortana対応を切り替えるときに、生産性を維持するために再開することをお勧めします デバイス。 このエクスペリエンスは、タイムラインに表示されるのと同じアクティビティによって強化されています。
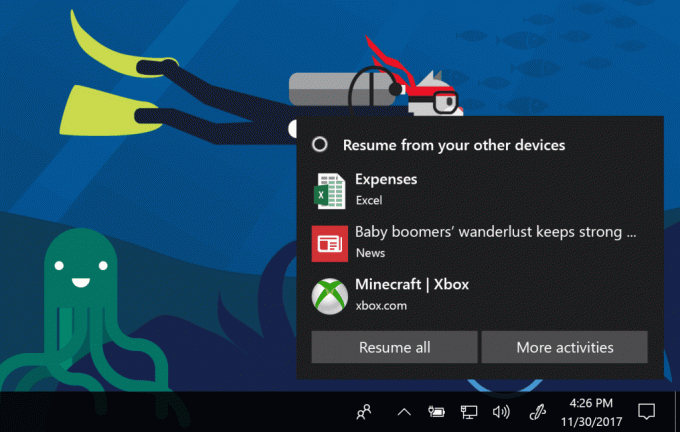
図5。 Cortanaは、デバイスを切り替えるときにアクティビティを再開するのに役立ちます。
入門
普通にパソコンを使ってください。 しばらくして、タスクバーの新しいタスクビューアイコンを選択します。 (を押してタスクビューを開くこともできます Windowsロゴキー + タブ。)実行中のアプリの下に、タイムラインの過去のアクティビティが表示されます。

図6。 タスクビューアイコンが更新され、新しいタイムライン機能が反映されました。
複数のPCを使用している場合は、それらすべてでタイムラインを使用してみてください。使用しているPCに関係なく、同じアクティビティが表示されます。 また、あるPCからのアクティビティで、別のPCにインストールしていない最新のアプリが使用されている場合は、Windowsがそのアプリのインストールを支援します。
フィードバックをお待ちしております。問題や提案がある場合は、タイムラインの右上隅にあるフィードバックボタンを押してください。
MicrosoftEdgeの改善
Microsoft Edgeの流暢な更新: Microsoft Edgeは、更新されたダークテーマをサポートするようになりました。黒が暗くなり、すべての色、テキスト、アイコンとのコントラストが大幅に向上します。 これにより、アクセシビリティのコントラストに関する多くの問題が解決され、Microsoft Edge UIの操作が簡単になり、視覚的に快適になります。 また、Microsoft Edgeは、ナビゲーションボタン、アクションボタン、タブバーのボタン、および Microsoft Edge全体のリスト(HUB:お気に入り、閲覧、履歴、ダウンロードなど)により、EdgeUIのナビゲートも可能になります より簡単に。 フィードバックをお聞きしました。また、タブバーと非アクティブなタブのアクリルを更新して、より多くの色が透けて見えるようにしました。
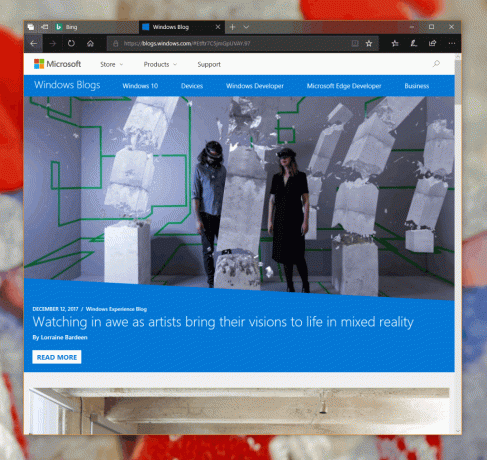
ブックマークボタンとフライアウトが1つになります。 このビルドにより、MicrosoftEdgeはEPUBおよびPDFブックのブックマークの追加と管理も簡素化しました。 フィードバックに基づいて、同じ場所からブックマークを追加したり、ブックマークのリストを管理したりできるようになりました。 これにより、さまざまなブック形式で非常に一貫したエクスペリエンスが提供され、ユーザーが1つの場所からブックマークを管理するのが非常に簡単になります。

オフラインWebサイトとプッシュ通知: MicrosoftEdgeがサポートするようになりました サービスワーカー およびプッシュおよびキャッシュAPI。 これらの新しいWeb標準により、ブラウザーが閉じている場合でも、Webページでプッシュ通知をアクションセンターに送信したり、バックグラウンドでデータを更新したりできます。 さらに、特定のWebページは、キャッシュが最新の場合、またはデバイスの接続が不十分な場合にローカルにキャッシュされたデータを使用することにより、オフラインで動作したり、パフォーマンスを向上させたりできるようになりました。 これらの機能の詳細については、投稿をご覧ください。 サービスワーカー:ページを超えて. これらの機能は、 Windows10上のプログレッシブWebアプリ –このトピックについては、間もなくさらに多くの情報を共有できるようになります。 Microsoft EdgeDevブログ!
Web Media Extensionsパッケージ: このビルドは、 MicrosoftEdge用のWebMediaExtensionsパッケージ、MicrosoftEdgeとWindows10を拡張して、Webで一般的に見られるオープンソース形式(OGG VorbisとTheora)をサポートします。 お気に入りのOGGコンテンツ(ウィキペディアのビデオやオーディオなど)を試してみてください! インサイダーフライトでこの機能からのフィードバックを監視し、最終的には現在のブランチのMicrosoftEdgeのお客様に幅広い可用性を提供します。
精密タッチパッドのジェスチャの改善: このビルドは、Precision Touch Pads(Surfaceおよびその他の最新のWindows 10デバイスにあります)の新しいジェスチャーエクスペリエンスを導入します。 ピンチアンドズームや2本指のパンなどのジェスチャを使用して、現在のタッチスクリーンで実行できるのと同じインタラクションをWebサイトで実現できるようになりました。 たとえば、Bing Mapsのマップをピンチしてズームして、ページ全体をズームせずにマップをズームインできるようになりました。 開発者は、この変更がどのように実装されているか、およびサイトが最新の入力エクスペリエンスに対応できるようにする方法について、ブログ投稿で詳しく知ることができます。 ポインターイベントを使用して、Web用の優れたタッチパッドエクスペリエンスを構築する.
セット
数週間前に、「セット」と呼ばれる新しいWindows 10機能を発表しました(出荷時には別の名前で呼ばれる可能性があります)。これは、管理された調査としてWindowsInsiderに提供されます。 セットの背後にある概念は、関連するWebページ、調査ドキュメント、必要なファイルとアプリケーションなど、タスクに関連するすべてのものが接続され、ワンクリックで利用できるようにすることです。 Office(Mail&CalendarとOneNoteから開始)、Windows、およびEdgeがより統合され、シームレスなエクスペリエンスが作成されます。 重要なことに戻り、生産性を高め、その瞬間を取り戻し、時間を節約できます。これが、 セット。 今日のビルドから、インサイダーはセットを利用できるようになりますが、管理された調査として導入されているため、すべてのインサイダーにセットが表示されるわけではありません。
Cortanaの改善
Cortanaのノートブックの外観が新しくなりました。 NotebookはUX変換を経て、Cortanaの進化する機能への応答性が向上し、ユーザーがタスクを簡単に完了できるようになりました。
- コンテンツにはオーガナイザーと呼ばれる新しいホームがあり、リストやリマインダーに簡単にアクセスできます。 また、すべてのスキルが一緒になっているため、ニーズに合わせてCortanaを簡単に構成できます。 構成エクスペリエンスも大幅に簡素化されました。
- コンテンツと構成を明確に分離するためのタブ付きビューと、Cortanaのスキルを管理するための単一のページ、および詳細を簡単に見つける方法。
- 簡単な関心管理を備えた簡素化された構成エクスペリエンスページ。
- これは、現在英語(米国)を使用しているユーザー向けに展開されているサーバー側の変更であり、今後他の市場にも展開される予定です。
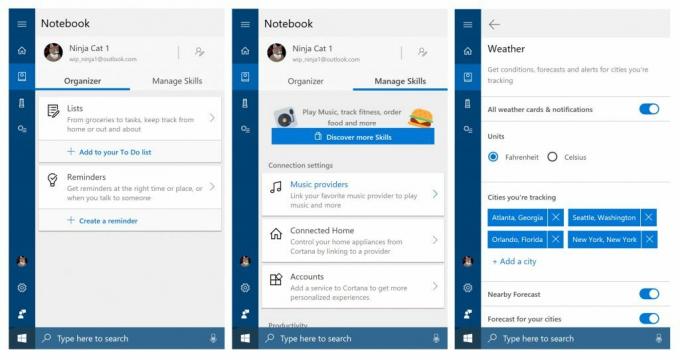
ナビゲーションメニューのアカウントエントリポイント: 発見可能性と一貫性を向上させるために、アカウントエントリポイントをCortanaのノートブックから移動します ナビゲーションメニュー(ホーム、ノートブック、 コレクション)。
リストとコレクション–一緒にもっと良い! Cortanaコレクションはリストと統合されているため、パーソナライズされた提案を取得し、リストの作成を支援します。これらはすべて、リッチで魅力的なインターフェイスで行われます。 Cortanaは、To Doの追跡と、食料品リストの管理を支援します。 彼女はまた、興味のあるアイテム(試してみるレストラン、作るレシピ、読む本、見る映画や番組、買い物するもの)を提案し、それらをリストに簡単に追加できるようにします。 リストホームでリストと提案を表示して使用します。

ノートブックからアクセスできます。
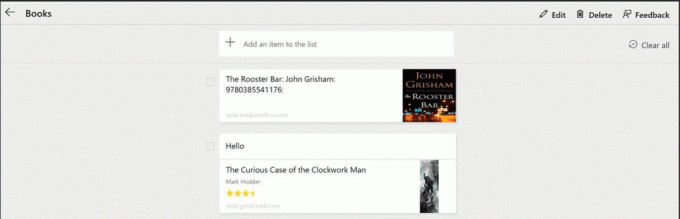
現在のところ、この機能は、MicrosoftアカウントでWindowsとCortanaの両方にログインしている英語(米国)を使用するインサイダーのみが利用できます。
コレクションに関する注意: Cortanaのコレクションの動作に根本的な重大な変更を加えました。以前のビルドでこの機能を使用していた場合は、移行する必要があります。 新しいコレクションAPIへのデータ。 このため、このビルドにアップグレードすると、既存の保存済みリストアイテムがすべて下に移動したことに気付くでしょう。 提案。 これらの提案を保持したい場合は、リストにドラッグアンドドロップしてください。 コレクションのエクスペリエンスについてこれまでフィードバックを提供してくれたすべての人に感謝します。引き続きフィードバックしてください。
Cortanaは音楽が大好きです: Cortanaを使用して、より多くのお気に入りの音楽アプリで音楽の再生を制御できるようになりました(EN-USのみ)。 このビルドから、Spotifyの自然言語互換性を有効にします。 Harman Kardon Invoke! これは、ロック画面の上(PCがロックされている)と下の両方で機能します! 次のようなクエリを試すことができます…
- Spotifyでクリスマス音楽を再生する
- Spotifyでディスカバーウィークリープレイリストを再生する
- 演奏する オン
- ドレイクをプレイする
- フォーカスミュージックを再生する
- ロックミュージックを再生する
- トラックを再生する
音楽が再生されたら、Cortanaに次のように再生されているものを尋ねることができます。
- コルタナさん、何をしているの?
Cortanaは、トラックに投稿し続けます。
お気に入りのトラックへのロックを開始するには、最新のアプリアップデートを入手し、ノートブックの音楽セクションの下にあるSpotifyにサインインします。
注:上記を機能させるには、Spotifyアカウント(無料またはプレミアム)が必要です。
Windowsシェルの改善
流暢に! 現在、Start and Action Centerは、Fluentの設計原則に合わせてアクリルをサポートしています。 そして今、タスクバー、共有UI、時計とカレンダーのフライアウト、ネットワークフライアウト、ボリュームフライアウト、入力フライアウトにアクリルを適用することで、シェルUIの次の波をパーティーにもたらします。 それを試してみて、あなたの考えを教えてください!
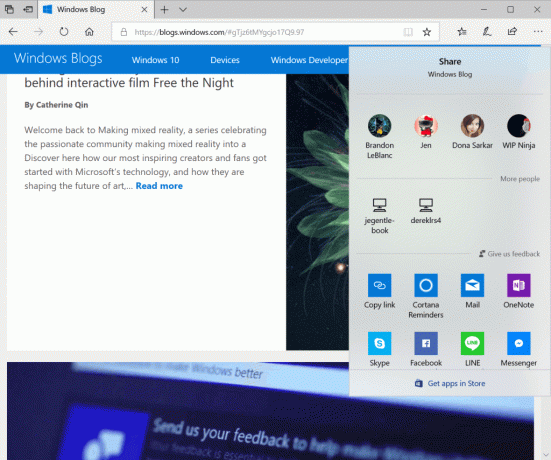
注:バッテリーセーバーモードに入ると、アクリルの背景は無効になります。 また、スケーリングが100%を超えると、ぼやけた背景が歪んで表示される可能性がある問題についても調査しています。
通知の下書きを保存します。 通知は本質的に一時的なものです。あなたから聞いたことの1つは、応答を書き始めたことがいかに苛立たしいことかということです。 通知(Skypeからのものなど)に送信します。通知が送信される前に送信しなかった場合にのみ、応答が非表示になります。 あちらへ。 まあ、もうありません! 未提出のテキストでトーストが却下された場合は、ドラフトを保存します。 アクションセンターを開くと、テキストが通知とともに保存されます。
Start for EastAsian言語での簡略化された文字のグループ化:ユーザーからの上位のフィードバック項目の1つは、東アジアの言語を使用する場合のアプリのグループ化方法が原因で、すべてのアプリリストからアプリを見つけるのが難しすぎて時間がかかりすぎることです。 ご連絡をいただきました。このビルドにより、中国語(簡体字)、日本語、韓国語のすべてのアプリリストにあるアプリのグループ化が簡素化されたことをお知らせします。 この変更は、中国語(簡体字)と日本語で最も顕著であり、グループの数がそれぞれ29と36に減りました。 これらの言語でWindowsを使用している場合は、ビルドを取得したら、少し時間を取ってWindowsをチェックし、その感触をお知らせください。
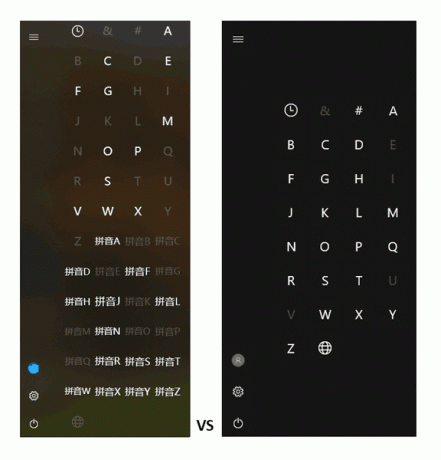
中国語(簡体字)の以前および新しいすべてのアプリのリストセクション

日本の以前と新しいすべてのアプリのリストセクション
ナビゲーションペインのクラウド状態:OneDriveファイルとフォルダーの状態をオンデマンドでさらに通知するために、ファイルエクスプローラーのナビゲーションウィンドウで使用する状態アイコンを追加することを検討しています。 これをオフにする場合は、[ファイルエクスプローラー]リボンの[表示]タブにオプションがあります。[オプション]ボタンをクリックしてから、 表示されるダイアログで、[表示]タブの[ナビゲーションペイン]セクションに移動し、[常に可用性を表示する]チェックボックスをオフにします 状態"。
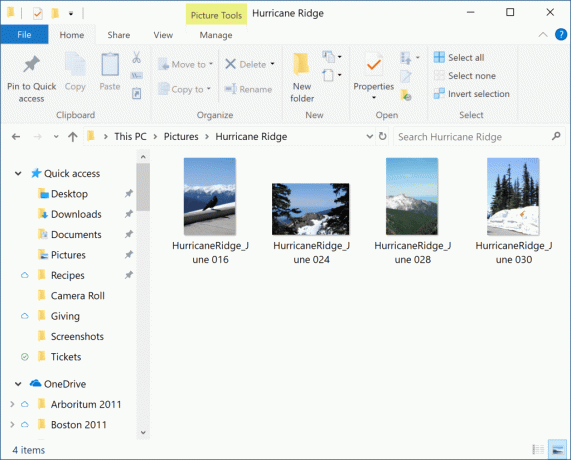
ログイン画面での一貫したネットワークフライアウト:Windows 10のすべての要素を最新化する作業を継続し、ログイン画面のネットワークフライアウトを更新して、タスクバーで気に入ったのと同じ使い慣れたネットワークフライアウトを使用できるようにしました。
更新エクスペリエンスの向上:PCの状態に関する情報を常に提供するために、Windows Update設定に警告またはアラートが表示された場合、新しいWindowsUpdateシステムトレイアイコンを介してそれをエコーします。 アイコンを右クリックすると、再起動、再起動のスケジュール設定、WindowsUpdate設定への移動などの現在の状態に関連するオプションが表示されます。 表示されている場合、このアイコンはタスクバー設定内からオフにできます。
改善されたMyPeopleエクスペリエンス
皆様からのフィードバックに基づいて、My Peopleエクスペリエンスを進化させ、次のレベルに引き上げることに取り組んでいます。 このビルドには、次のような多くの要求された機能、改善、変更が含まれています。
- 再配置をドラッグアンドドロップします:トップフィードバックリクエストの1つをチェックする–連絡先をドラッグアンドドロップして、タスクバーで再配置できるようになりました。 連絡先をPeopleフライアウトにドロップしたりドロップアウトしたりすることもできます。 注:この機能変更の一環として、アップグレード時に複数の連絡先がタスクバーに固定されている場合、それらの順序がタスクバーで逆方向になることに気付くでしょう。

- タスクバーに表示する連絡先の数を決定します:Fall Creators Updateを使用すると、最大3人をタスクバーに固定し、追加のピンを[人]フライアウトに表示することができます。 フィードバックをお聞きしましたが、本日のビルドでは新しい設定が導入されたため、表示する数を1から10まで決定するか、すべてをオーバーフローで表示するかを選択できます。 この設定は、[設定]> [個人設定]> [タスクバー]で他のユーザー設定と一緒に見つけることができます。
- 溢れる人々のためのアニメーション:発見可能性を向上させるために、[人物]アイコン全体にアニメーションが表示され、フライアウトのオーバーフローリストに誰かが固定されたときに通知されます。 さらに、以前は、直接連絡先にあった連絡先からのみ感情的な通知を受け取ることができました タスクバー–今日のフライトでは、このエクスペリエンスは、Peopleフライアウト内に固定されているユーザーが利用できるようになりました。 良い! これがどのように見えるかを垣間見ることができます(私たちのお気に入りの「windows10」Skype絵文字を使用して紹介されています)。 試してみませんか? 固定された連絡先の1つを取得して、「(突く)」を送信するか、追加、固定、およびpingを実行します 私たちの絵文字ボット.

- フライアウトに堪能:フルーエントデザインの目標を達成するための継続的な取り組みの一環として、ピープルフライアウトがアクリル、リビール、ライトの効果を利用するようになりました。
- アプリの発見可能性の向上:開発者がMy Peopleサポートをアプリに統合するために取り組んでいるので、興味があるかもしれないアプリを提案します。 [設定]> [カスタマイズ]> [タスクバー]の[ユーザー]設定で、これをオンまたはオフにするオプションがあります。
SnippingToolでキャプチャしたものに新しいディメンションを追加します
このビルドでは、新しい「ペイント3Dで編集」ボタンがSnipping Toolにもたらされるため、ペイント3Dを介してスニップを次のレベルに引き上げることができます。 でオブジェクトを移動(または削除) マジックセレクト、さまざまなオプションで拡張および注釈を付けたり、Remix 3Dから3Dオブジェクトを取り込んだりできます!

Windows設定の改善
設定が新しくなりました: 「流暢に」と言うのを見たことがあるでしょう。 シェルの他の領域で、設定も同じです。 今日のビルドでは、FluentDesignを活用して設定UIを更新しただけではありません。 原則ですが、設定のホームページも確認し、視覚的な観点から再設計しました 鋭敏さ。 以下の多数の新しく改善された設定を探索するときは、少し時間を取って、更新されたデザイン全体の感触をつかみ、ご意見をお聞かせください。
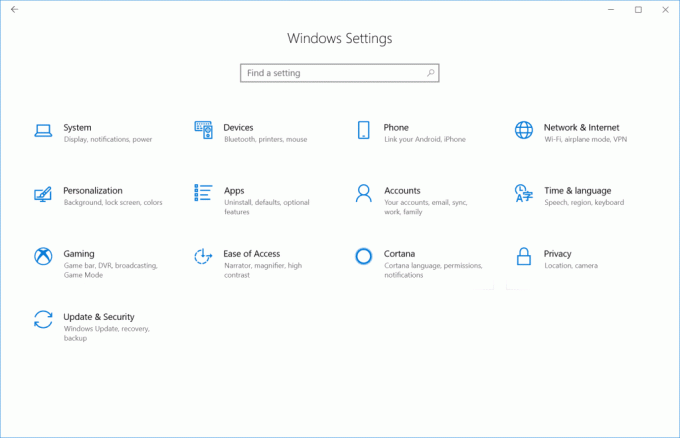
ローカルアカウントのセキュリティの質問: Fall Creators Updateで、私たちは取り組み始めました ロック画面からパスワードを回復するためのセルフヘルプソリューション. 本日、ローカルアカウントのセキュリティ保護用の質問を新たに使用できるようにすることで、この機能をローカルアカウントにも追加します。 すでにローカルアカウントをお持ちの場合は、[設定]> [アカウント]> [サインインオプション]> [セキュリティの質問を更新する]に移動して、セキュリティの質問を追加できます。 ローカルアカウントを使用して新しいPCをインストールする場合、セットアップにより、ワークフローにこれらの質問と回答を追加する手順が示されます。 セキュリティ保護用の質問を設定した後、ロック画面でパスワードを思い出せない場合は、 パスワードをリセットするためのリンクが表示されます。クリックすると、セキュリティに対する回答を入力するよう求められます。 質問。
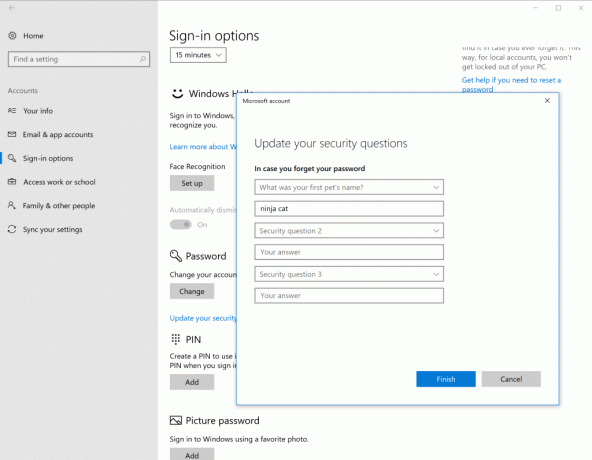
1つの便利な場所で表示情報を表示します。 ビルド17060以降、[設定]> [システム]> [ディスプレイ]の下部にリンクされている新しい[ディスプレイの詳細設定]ページにアクセスして、ディスプレイに関する詳細情報を表示できるようになりました。
ほとんどの情報は自明であるはずですが、ここにあなたがより詳細に知りたいと思うかもしれないいくつかの部分があります:
- デスクトップ解像度とアクティブ信号解像度. 通常、デスクトップの解像度とアクティブな信号の解像度は同じです。 よりスムーズなエクスペリエンスを提供するために、Windowsはディスプレイをネイティブの信号解像度で実行し続けることを好みます。 [設定]> [システム]> [ディスプレイ]> [スケールとレイアウト]> [解像度]でディスプレイの解像度を変更すると、デスクトップの解像度とアクティブな信号の解像度に違いが見られる場合があります。
- 不思議な59Hzのリフレッシュレート。 ディスプレイ愛好家は、Windows7日間のこの会話を覚えているかもしれません。 60 Hzに設定していても、リフレッシュレートとして59 Hzが表示される場合がありますが、ご安心ください。 これは、59.94 Hzのみを報告し、60Hzは報告しないモニターおよびTV向けの設計によるものです。 詳細については それ ここ.
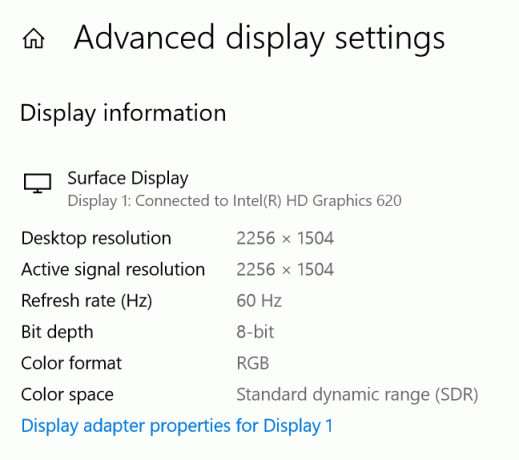
表示設定のさらなる改善にご期待ください! あなたのフィードバックは私たちにとって重要です–今後のリリースでディスプレイ設定に表示したい新機能がある場合は、 フィードバックハブ. お気に入りの機能を検索して賛成するか、[デスクトップ環境]> [設定]で提案を提出してください。
スケーリングエクスペリエンスの向上:このフライトでは、ドッキング/ドッキング解除、RDP、または表示設定の変更によってぼやけるアプリを簡単に修正できるようになりました。 これらのシナリオでは、一部のデスクトップアプリがぼやけることがあります。 これが発生した場合、これらのアプリを正しくレンダリングするには、Windowsにログアウトしてから再度ログインする必要があります。 このフライトでは、これらのアプリを再起動するだけで修正できる機能をオンにすることができます。 この機能には3つのコンポーネントがあります。
- [表示設定]ページの新しい設定:[設定]> [システム]> [ディスプレイ]> [高度なスケーリング]の下に、「アプリのスケーリングを修正する」という新しいセクションがあります。このセクションでは、Windowsがアプリをぼやけないように修正できるように、設定を有効にできます。

- メインディスプレイにぼやけたアプリがある可能性があることを検出するとポップアップするトースト。

- グローバル設定のアプリごとのオーバーライド. デスクトップアプリのexeを右クリックしてプロパティを選択すると、[高DPI設定の変更]、[システムDPIの上書き]の順に選択し、動作を構成できます。

ノート: これはすべてのデスクトップアプリで機能するわけではなく、メインディスプレイに表示されているときにぼやけたデスクトップアプリを改善するだけです。 倍率が異なる複数のディスプレイを使用していて、「拡張」ディスプレイモードで実行している場合、これらのアプリはセカンダリディスプレイではまだぼやけている可能性があります。
新しいキーボード設定ページ: PCに新しいキーボード設定エクスペリエンスを導入します! [時間と言語の設定]の下にあるので、新しいキーボードレイアウトを簡単に追加したり、日本語106/109と 英語101/102キーボードレイアウト、キー音やオートコレクトなどの設定のオンとオフ、およびその他の高度なキーボード関連 設定。 さらに、フランス語のディスプレイを使用するなど、表示言語に関係なくデフォルトのキーボードを変更できるようになりました。 言語とデフォルトのキーボードとしての英語(このオプションは以前はコントロールパネルで使用可能でしたが、現在はに移動されています 設定)。 コントロールパネルからの重複した設定は削除されました。

新しく改善された地域と言語の設定ページ: 設定とコントロールパネルを統合し、設定の使いやすさを向上させるための継続的な取り組みの一環として、今日のビルドでは、地域と言語の設定を再考しました。 各言語エントリにアイコンを追加して、表示言語、テキスト読み上げ、音声認識、手書きの言語サポートがいつインストールされるかを示します。 また、まったく新しい言語選択エクスペリエンスを追加しました。これにより、言語ごとに利用可能な言語機能をすばやく特定できます。 これは、ローカルエクスペリエンスパック(ネイティブAppXパッケージ)とMicrosoftストアとの最初の統合を示しています。 WindowsInsiderから収集された翻訳の改善やその他のフィードバックで言語リソースを定期的に更新する チャネル。 UIはまだ微調整中ですので、今後数回のフライトで若干の変更が予定されています。
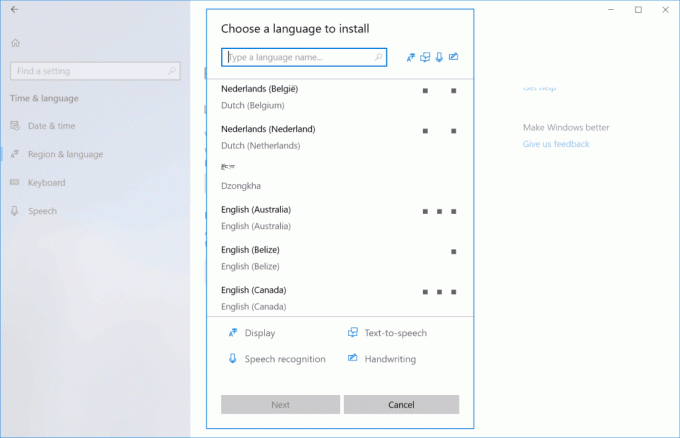
セルラー使用を優先するようにデータ設定を設定します。 セルラー設定で、常にWi-Fiの代わりにセルラーを使用するか、Wi-Fiが不十分な場合に使用するかを選択できるようになりました。 この更新されたWindows機能により、高速LTE接続と大規模/無制限のデータプランを持つ人々は、利用可能な場合はいつでもセルラーを優先し、貧弱なWi-Fi接続で立ち往生することを回避できます。

ノート: [セルラー設定]ページは、セルラー接続のPCを使用しているユーザーにのみ表示されます。
改善されたデータ使用管理: [データ使用量]ページで、セルラー接続に加えて、データ制限を構成したり、Wi-Fi接続やイーサネット接続にバックグラウンドデータ制限を設定したりできるようになりました。 更新された設定ページは、さまざまなデバイスとユーザーのセットをサポートすることを目的としています。 セルラー接続または従量制イーサネットネットワーク接続を備えたPCを使用している場合でも、予算とニーズに合わせてデータ使用量を調整します。 データ使用量を一目で確認したいですか? [設定]の[データ使用量]タブを右クリックし、[スタート]メニューに固定して、データ使用量のライブタイルを表示します。
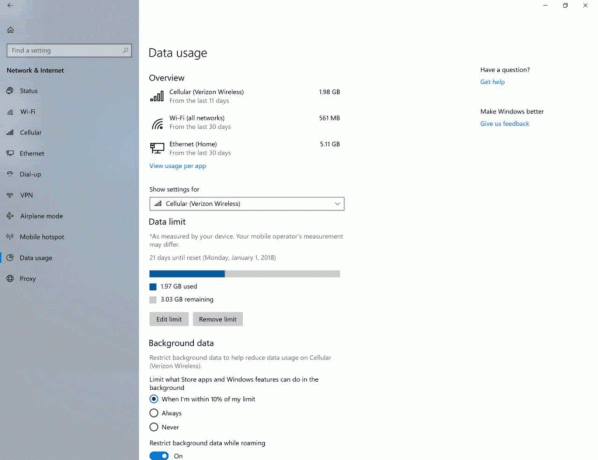
ゲームモード設定をリセットする:[設定]> [ゲーム]> [ゲームモード]の下に、[ゲームモード設定のリセット]という新しいオプションがあります。これを使用すると、PCのゲームモード設定を機能のデフォルト値に戻すことができます。
アプリごとの設定の改善: いつ [スタート]のアプリから[設定]のアプリごとの設定に直接移動する新しいコンテキストメニューオプションを追加しました、このページを各アプリに関連する設定のワンストップショップに変えることについて言及しました。 今日のビルドでは、アプリが要求したすべての権限と、それらを切り替えるための簡単なオプションがバブルアップされていることに気付くでしょう。 また、バックグラウンドの使用状況を確認するためのリンク、ロック画面の通知、デフォルト、アプリを終了またはアンインストールするためのオプションも追加しました。

WindowsDefenderの改善
WindowsDefenderアプリケーション ガード(WDAG)の更新: あなたが話し、私たちは聞いた。 マイクロソフトは、Windows 10の次の機能更新で、Windows Defender ApplicationGuardをWindows10Professionalに導入します。 現在、Windows 10 Enterpriseユーザーと同様に、Windows 10 Proユーザーは、システムが最も高度なブラウザー攻撃からも保護されていることを認識して、ApplicationGuardでインターネットをナビゲートできます。
Windows Defender Application Guardは、Microsoftの業界をリードするHyper-V仮想化テクノロジを使用して、標的型脅威に対する前例のない保護を提供します。 チェックアウト これ この機能をさらに詳しく理解したい場合は、最近のRSAがWindow Defender ApplicationGuardについて話します。
すばらしいWindowsInsiderコミュニティで今すぐご利用いただけますので、ぜひお試しください。フィードバックをお待ちしております。
詳細については、 技術コミュニティページ.
コンテキストメニューからのクイックアクセス: 通知領域のWindowsDefenderアイコンを右クリックして、更新されたコンテキストメニューを取得できるようになりました。 クイックスキャンをすばやく実行し、Defender定義を更新し、通知を変更して、WindowsDefenderセキュリティを開きます 中心。
Windows Subsystem for Linux(WSL)
WSLはバックグラウンドタスクを実行できます。 sshd、tmux / screenなど、バックグラウンドで実行するように設定されたプロセス。 最後のコンソールウィンドウが閉じられた後も実行を継続します。 読んだ このブログ 詳細とデモについては。
昇格されたWSLインスタンスと昇格されていないWSLインスタンスは同時に実行できます:以前は、WSLインスタンスはすべて、昇格または非昇格として実行する必要がありました。 これで、いくつかの昇格されたインスタンスといくつかの昇格されていないインスタンスを実行できます。 スケジュールされたタスクを使用してWSLを実行することもできます。
WSLはリモート接続で実行されます。 WSLは、を介して接続されたときにサポートされるようになりました OpenSSH、VPN、Enter-PSSession、および/または他の同様のWindowsリモートツール。 以前は、これは、ユーザーがインタラクティブにログインし、リモートで接続する前にWSLインスタンスを開始した場合にのみ機能していました。 リモートホストに移動してから、WSLを起動します。 バックグラウンドプロセスを使用すると、WSLでsshdをバックグラウンド処理できるため、ウィンドウを開かなくてもバックグラウンドで保持されます。
LinuxパスをWindows対応パスに変換するツール: Wslpathは、Linuxパスを同等のWindowsパスに変換できるツールです。 wslpathツールの使用方法のクイックリファレンスは次のとおりです。
-絶対パス形式への強制結果
-u WindowsパスからWSLパスに変換します(デフォルト)
-wWSLパスからWindowsパスに変換します
-mは、「\\」の代わりに「/」を使用して、WSLパスからWindowsパスに変換します
Windowsの開発者が利用できる新しいツール
Windowsコマンドラインツールチェーンには、bsdtar(tar)とcurlが含まれています。
Unixシェルの2つの人気のあるコマンドラインツールであるbsdtarとcurlが、WindowsとWindowsServerで利用できるようになりました。 bsdtarは圧縮ファイルの便利な抽出/作成を提供し、curlはデータ転送機能を提供するため、リモートの場所からファイルをダウンロードできます。 読んだ このブログ これら2つの新しいツールの追加について詳しく学び、それらがWindowsでの開発者エクスペリエンスをどのように形作っているかを確認してください。
Unixスタイルのソケット(AF_UNIX)はWindowsで利用できます
AF_UNIXは、Unixでのプロセス間通信を数え切れないほど可能にしてきたアドレスファミリです。 同等のウィンドウはパイプと呼ばれ、同様の機能を提供します。 ユーザーからのフィードバックに基づいて、AF_UNIXに依存するツールをWindowsに移植する場合は、より簡単な方法が必要だと聞きました。 その結果、2つのWin32プロセスがWinsock APIを介してAF_UNIXアドレスファミリを使用して、相互に通信できるようになりました。 読んだ このブログ 詳細については。
カメラへのWindowsレガシーアプリのアクセスを制御する
[設定]> [プライバシー]> [カメラ]のカメラプライバシー設定を使用すると、カメラにアクセスできるアプリを細かく制御できます。 この更新の前は、「アプリにカメラハードウェアを使用させる」とマークされたトグルは、Windowsストアからインストールされたアプリにのみ適用されていました(ストアのSkypeを考えてください)。 つまり、トグルをオフに設定しても、レガシーアプリでカメラを使用することができます(Skype for Desktopを考えてみてください)。 今回のアップデートでは、トグルの動作が変更され、すべてのレガシーアプリが含まれるようになりました。 現在、ストアアプリのように各レガシーアプリがリストに個別に表示されることはありませんが、トグルは尊重されます。
このアップデートの一部でもある別の関連する変更には、カメラを使用できるアプリのリストにWindowsカメラアプリが含まれます。 以前はこのリストから除外されていました。
このアップデートを行った後、レガシーカメラアプリケーションが機能しなくなった場合は、カメラのプライバシー設定を確認し、トグルが有効になっていることを確認してください。 新しいカメラプライバシー機能を試してみてください。フィードバックハブを介してすべてのフィードバックを提出することを忘れないでください。
入力の改善
手書きパネルをパーソナライズします。 このリリースでは、手書きパネルで手書きが変換するフォントを変更できるようになりました。 [設定]> [デバイス]> [ペンとWindowsインク]> [手書きエクスペリエンスのフォントを変更する]に移動します。 ドロップダウンからお好みのフォントを選択し、手書きパネルに書き込んで、選択したフォントを確認します フォント。

絵文字パネルをより多くの言語で使用できるようになりました。 あなたのフィードバックに基づいて、私たちはより多くの言語のより多くの追加サポートに熱心に取り組んできました、そして今日の時点で ビルドすると、190を超えるローカルの絵文字を使用できるようになります。そのうちの152は、それぞれにカーソルを合わせるとツールチップをサポートします。 絵文字。 これには、英語(イギリス)、フランス語(フランス)、ドイツ語(ドイツ)、スペイン語(スペイン)などが含まれます。 Windowsロゴキー+ピリオド(。)を押すと、絵文字パネルを開くことができます。 現在、これらの言語で絵文字を選択するには、マウス/タッチ/キーボードを参照して使用することしかできませんが、現在、検索の追加に取り組んでいます。 乞うご期待!
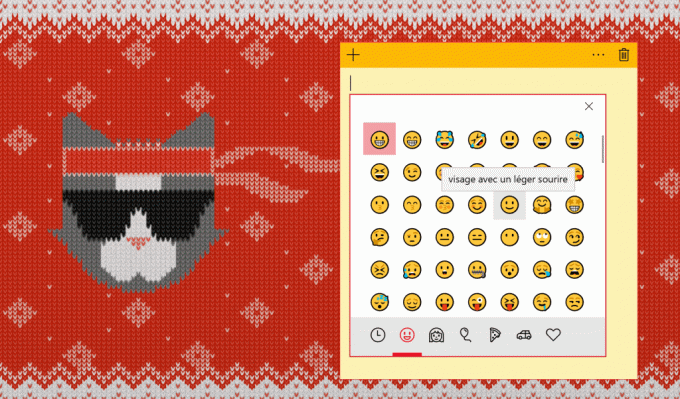
一度に1つまたは複数の絵文字–選択:以前と フライト一度に複数の絵文字を入力するためのサポートを追加しました. 本日、最適な動作を決定できるように設定を追加します。 [設定]> [時間と言語]> [キーボード]> [キーボードの詳細設定]で、新しい[絵文字を入力した後にパネルを自動的に閉じない]設定をオンまたはオフにするだけです。
絵文字データの更新: 最終便 最初の絵文字データの更新を共有しました このリリースでは複数の言語にまたがって–今日のフライトで約束されているように、ペイロードの2番目のバルクがあります。 自分の言語で探している絵文字を見つけるために使用できる単語をいくつか追加しました。タッチキーボードを使用して、ハリネズミ、吸血鬼、プレッツェルなどを検索します。
ハードウェアキーボードの提案の更新: 以来 この新機能を備えた初飛行、あなたと共有する2つの更新があります:
- まず、ダークテーマをサポートするようになりました! 色設定を使用して明るい色と暗い色を切り替え、テキストの提案がどのように続くかを確認します。
- 次に、この機能を有効にする方法の設定を移動しました。次の場所にあります。 キーボード設定>英語(米国)>オプション>ハードウェアキーボード>「テキスト候補を次のように表示 私はタイプする"。
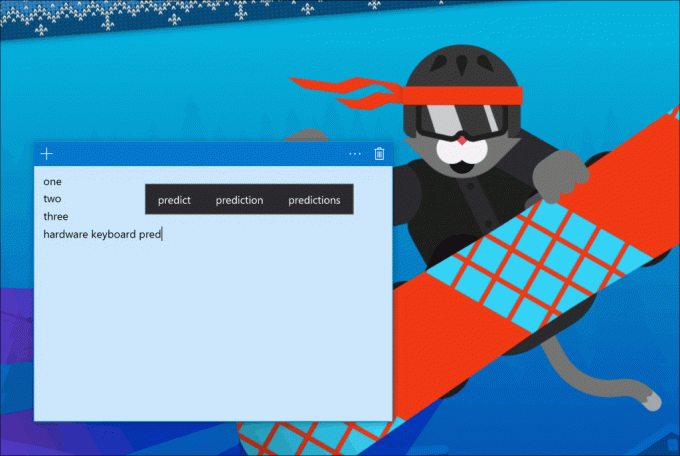
分割レイアウトがタッチキーボードに付属:ご存知のように タッチキーボードをXAMLベースになるように再設計しました 秋のクリエイターアップデートのために。 私たちはあなたのフィードバックに対処するために一生懸命取り組んできました、そしてこのビルドでタッチキーボードを発表できることを嬉しく思います 分割レイアウトをサポートするようになりました–人間工学に基づいたレイアウトで、両手で使用できるように設計されています。 タブレット。
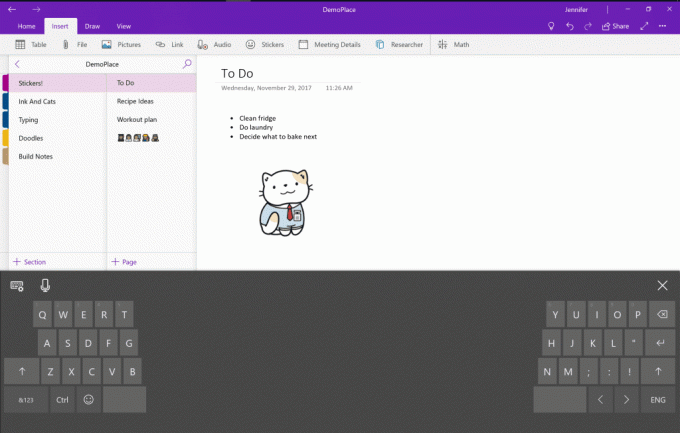
注:このレイアウトでは、韓国語、日本語、簡体字中国語はまだサポートされていませんが、現在取り組んでいます。
日本語、韓国語、Quick、および繁体字中国語のChangJieの標準タッチキーボードレイアウト: 現在、東アジア言語の標準キーボードレイアウトが利用可能ですが、繁体字中国語用の簡易中国語と注音符号(現在も作業中です)は除きます。 日本語のかなレイアウトもサポートされています。 ワイド、片手、および標準のタッチキーボードレイアウトを切り替える場合は、キーボードの左上にあるボタンをタップするだけです。
配信の最適化におけるITプロフェッショナル向けの新機能
このリリースでは、特定の帯域幅を調整する手段を管理者に提供する複数のポリシー(グループポリシーとMDMポリシーの両方)を追加しました 時間帯(フォアグラウンドトラフィックとバックグラウンドトラフィックの両方)、ピア選択を同じサブネットに制限し、デバイスをピアグループに自動的に参加させる DHCPサーバーのユーザーオプションまたは接続のDNSサフィックスを使用し、HTTPの使用を遅らせることでピアの使用を増やす機能 ソース。
新しい構成のリストを表示するには、GPエディターを開き、[管理用テンプレート]> [Windowsコンポーネント]> [配信の最適化]で新しいポリシーをチェックアウトします。

これらの機能は、ネットワークの帯域幅消費を削減するために配信最適化に依存しているITプロフェッショナルからのフィードバックに基づいて追加されました。 スロットルポリシーは、重要な営業時間中にインターネット帯域幅を抑制し、それ以外の時間には更新トラフィックをより速く流すことを検討している場合に役立ちます。 新しいピア選択ポリシーは、AADを使用しているお客様から受け取ったフィードバックに対応しています。 最新の管理(Intune、WUfB)であり、各サイトのピアを自動的にグループ化するためのより多くのオプションが必要でした 管理。
レジストリプロセス
最近のInsiderPreviewビルドでは、タスクマネージャーに「レジストリ」というラベルの付いた新しいプロセスがあることに気付いたかもしれません。 このプロセスの目的は、カーネルに代わってデータを保持するためにアドレス空間が使用される最小限のプロセスであるという点で、メモリ圧縮ストアプロセスの目的と似ています。 ただし、メモリ圧縮プロセスは圧縮されたページを保持するために使用されますが、レジストリプロセスはレジストリハイブデータを保持するために使用されます(例:HKEY_LOCAL_MACHINE \ SOFTWARE、HKEY_CURRENT_USER)。
レジストリハイブデータをレジストリプロセスに保存すると、レジストリはより強力なメモリ管理機能にアクセスできるようになり、将来的にレジストリのメモリ使用量を削減できるようになります。
今日のInsiderPreviewビルドは、レジストリプロセスにハイブデータを保存する最初のビルドであり、これは、そのプロセスによるメモリ使用量の増加としてタスクマネージャーに表示されます。 このデータは以前はカーネルページプールにあったため、ページプールの使用量もそれに応じて減少するため、全体として、ハイブデータのメモリ使用量に正味の変化はありません。
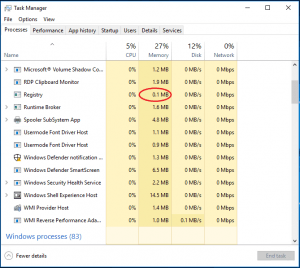
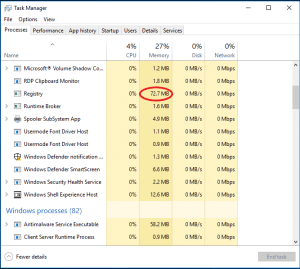
図1:レジストリプロセスのメモリ使用量の増加例(前/後)。
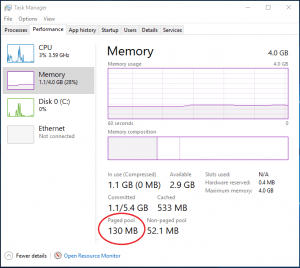
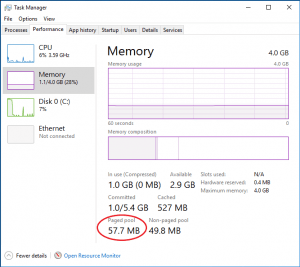
図2:ページプールの減少例(前/後)。
その他の注目すべき変更
HomeGroupに関するメモ: 今日の最新のPCとクラウドでは、デジタルライフの重要な部分に簡単に接続して、最も重要な人々と共有することがこれまでになく簡単になりました。 Windowsの共有機能を介してホームネットワーク上のPCとプリンターを接続する場合でも、OneDriveを使用して接続する場合でも 前回の休暇のフォトアルバムを共有すると、Windows 10は複数のデバイスを接続し、コンテンツを合理化して共有できるようにします。 単純。 そして、その進化のおかげで、今日のビルドで私たちに会い始めるでしょう 引退 HomeGroupサービス。 HomeGroupは、クラウド以前とモバイル以前の時代には素晴らしかったですが、今日、この機能はWindows10とアプリに組み込まれています。 このビルド以降、HomeGroupサービスはWindows10で動作しなくなります。 共有に使用されるユーザープロファイルとファイル/フォルダー/プリンターの共有は引き続き機能します。
今後Windows10で最高のファイル共有エクスペリエンスを実現するために、HomeGroupの推奨される代替手段を以下に示します。
-
ファイルストレージ:
- OneDriveは、ファイル、写真、ビデオなど、人生で最も重要なすべてのデータのためのクラウドファーストのクロスデバイスストレージおよびコラボレーションプラットフォームです。
- OneDriveファイルオンデマンド クラウドファイルストレージをさらに一歩進めて、ダウンロードしたりデバイスのストレージスペースを使用したりすることなく、クラウド内のすべてのファイルにアクセスできるようにします。
- 機能の共有: クラウドを使用してデバイスを接続したくない場合は、フォルダーの共有機能と プリンタを使用すると、使用可能なデバイスを確認し、ホームネットワーク上の他のPCとの間で接続できます。
- イージーr接続: 別のPCに接続するために、不可解なHomeGroupパスワードを覚える必要はもうありません。 これで、デバイス間でMicrosoftアカウントの電子メールアドレスを介して簡単に接続できます。
- すべてのタイプの動的ボリュームがリストされる問題を修正しました ここ 正しくマウントされないか、Windowsからアクセスできません(データはそのまま残りますが、影響を受けるビルドのボリュームではアクセスできません)。
- Peopleフライアウト通知を開いたり閉じたりした後、コンピューターが再起動されるまでトーストが表示されなくなる可能性がある問題を修正しました。
- 最近のビルドにアップグレードした後、設定でCortanaの通知設定が予期せず欠落していた問題を修正しました。
- Cortanaの音声リソースが利用できないという問題が発生すると、彼女がStartをブロックしてしまう可能性がある問題を修正しました。
- 前回の最初のフライトでCortanaからすべての通知を受信できない可能性がある問題を修正しました。 ヘブライ語でWindowsを使用しているときに、スペースが入力されるまで検索結果が検索に表示されない問題を修正しました。
- Cortanaを入力すると、検索結果にごみ箱が表示されるようになる問題を修正しました。 これはサーバー側の変更であるため、このフライトの範囲外で表示されます。
- 通知トーストが表示されているときにアクションセンターを開くと、アクションセンターが横ではなく下隅から予期せずアニメーション化される可能性がある問題を修正しました。
- 過去数回のフライトでインターネットなしでPCを再インストールまたはリセットすると、スタートのデフォルトタイルが下向きの矢印として動かなくなる可能性がある問題を修正しました。
- システムのメモリが不足している場合、コンテキストメニューが狭い幅で表示され、すべてのテキストが欠落する可能性がある問題を修正しました。
- 追加のファイル名を保存する最近のビルドの[ファイルピッカー]ダイアログの問題を修正しました 名前にピリオド(A.ver2.exeなど)を含めると、保存されたファイルにファイル拡張子が含まれなくなります。 (A.ver2)。
- Microsoft Edgeで視聴しているときに特定のビデオが再生を停止し、再生速度を4倍または8倍に変更すると応答しなくなる問題を修正しました。
- Microsoft Edgeの特定のサイトで画像の上にマウスを置くと、期待されるツールチップが表示されない問題を修正しました。
- PCが現在Cortanaでサポートされていない地域に設定されている場合、MicrosoftEdgeのアドレスバーに入力しているときに検索候補が表示されない問題を修正しました。
- ニアシェアを使用しようとすると、「デバイスが応答しません」というエラーメッセージが表示される可能性がある問題を修正しました。
- ニアシェアが有効になっている近くのデバイスがシェアに表示されない可能性がある問題を修正しました。
- 常夜灯が移行しているときに一部のデバイスでカーソルの遅延が発生する問題を修正しました。
- 分割ジェスチャを使用して、手書きパネルの2つの単語の間にスペースを追加する場合(キャレット、示されているように) ここ)そのスペースは一時停止後に閉じます。
- ストレージ設定へのトップレベルのリンクを追加して「スペースを解放」するようになりました。これにより、最初にStorage Senseを開く必要がなく、必要に応じてすばやくアクセスできます。
- WindowsUpdateの設定ページとサブページのデザインにいくつかの小さな調整を加えました。
- 検出可能性を向上させるために、Windows Update設定で再起動を保留している更新がある場合、[今すぐ再起動]ボタンの横に、他の再起動オプションを選択するためのボタンも表示されます。
- 一部のインサイダーがOutlook2016が前のフライトで頻繁にクラッシュしたことを発見する問題を修正しました。
- ログイン画面で画像を無効にするポリシーも設定した場合、カスタムロック画面の画像を設定するグループポリシーが機能しない問題を修正しました。
- 過去数回のフライトでDockerが機能しなくなる問題を修正しました。
- 絵文字パネルで最も頻繁に使用されるページが更新されなかった最近のフライトの問題を修正しました。
- タッチキーボードが大きなモニターで非常に小さいサイズを表示する問題を修正しました。
- タッチキーボードを更新して、呼び出し時と終了時にアニメーションを表示するようになりました。
- フルタッチキーボードのキーが視覚的に押された状態で動かなくなる可能性がある問題を修正しました。
- ShiftキーをダブルタップしてCapsLockをオンにすると、キーが視覚的に押された状態のままになり、CapsLockが有効になっていることを確認できるようにワイドタッチキーボードが更新されました。
- フルタッチキーボードが更新され、3つのキー(たとえば、WIN + Alt + D)を含むキーボードショートカットを使用できるようになりました。
- WIN + Hを押したときに表示されるディクテーションUIにいくつかの小さなデザイン変更を加えました。
- Cortanaにすばやく入力すると、中国語(簡体字)の拼音IMEがハングする可能性がある問題を修正しました。
- 接続中にカスタムポップアップウィンドウを使用するVPNが、接続しようとするとエラー720で失敗する問題を修正しました。
- レガシーコンソールを有効にしたユーザーがコマンドラインアプリケーションを起動できなくなる問題を修正しました。
- League ofLegendsやNBA2kOnlineなどの人気のあるTencentゲームでは、64ビットPCでバグチェック(GSOD)が発生する可能性があります。
- [開発者]ターゲットPCがビルド17040を実行している場合、x86アプリをx64 PCにリモートで展開すると、「FileNotFound」の展開が失敗します。 x64アプリをx64PCにリモートでデプロイするか、x86アプリをx86PCにデプロイすると問題なく動作します。
- サイトごとにアクセス許可を保存する際の問題により、MicrosoftEdgeはこのフライトのWebサイトからプッシュ通知を受信しない場合があります。 この問題は、次のプレビュービルドで解決される予定です。
- Windows Mixed Reality内のMoviesand TVアプリから没入型360度ビデオを起動すると、ビデオの向きが間違ってしまいます。 その後の360度ビデオの起動は正しく機能します。
- ユーザーがMixedRealityヘッドセット内からMicrosoftEdge InPrivateウィンドウを作成しようとすると、代わりに通常のウィンドウが作成されます。 このビルドでは、ユーザーはMixedReality内でInPrivateを使用できなくなります。 デスクトップ上のInPrivateは影響を受けません。
- 開発者モードのデプロイメントメカニズムとしてOpenSSHサーバーを含める準備をしています。 ただし、UIコードはコンポーネントの前にチェックインされているため、「リモート展開にOpenSSH(ベータ)を使用する」スイッチがあります。 UIの[設定]で機能しません。オンにすると、スイッチがオフになるまで、そのデバイスへのリモート展開が中断されます。
- EUDCフォントを使用している場合、Microsoft Edge、Cortana、およびWebViewを使用するその他のアプリは起動しません。 この問題は、レジストリエディタでHKCU \ EUDCキーを削除することで解決できます。 これを行うと、EUDC文字を表示できなくなることに注意してください。 このregkeyを削除する前にエクスポートすることをお勧めします。これにより、問題が修正された後、将来のフライトでキーを簡単に再適用できます。
- このビルドにアップグレードした後、タッチとペンがプライマリ以外のディスプレイで機能しない場合があります。 これに関連して、向きを変更した後、または非ネイティブのアスペクト比を使用している場合、マウス、タッチ、およびペンの入力が適切な場所で行われない可能性があります。 現在、修正に取り組んでいます。

