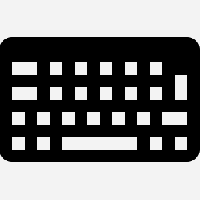Windows10でファイルまたはフォルダーを共有する方法
ご存知かもしれませんが、Windows 10には、バージョン1803以降のHomeGroup機能が含まれていません。 多くのユーザーにとって、HomeGroupは、ネットワークを介してファイルやフォルダーを共有するための便利な方法でした。 今日は、HomeGroupを使用せずにファイルとフォルダーを共有する方法を見ていきます。 代わりに、WindowsNTの初期バージョン以降に存在する組み込みのSMB共有機能を構成します。
広告
組み込みのファイル共有機能を使用して、Windows10のネットワーク経由でフォルダーを簡単に共有できます。 サードパーティのアプリは必要ありません。 機能を正しく動作させるには、OSを準備する必要があります。
準備
ファイルとフォルダの共有を開始する前に修正する必要のあるオプションがいくつかあります。 まず、記事(およびそのコメント)を読んでください ネットワークコンピューターはWindows10バージョン1803では表示されません. あなたがサービスを持っていることを確認してください 関数検出リソースの公開 と 関数検出プロバイダーホスト 有効(スタートアップの種類がに設定されている 自動)そして実行中。 これは、ファイルとフォルダーの共有用にセットアップする各Windows 10PCで実行する必要があります。
次に、次のチェックリストを確認します。
- ネットワーク内のすべてのコンピューターを確認します 一意の名前があります.
- を確認してください ネットワークはプライベートネットワークとして設定されています.
- を確認してください ネットワーク検出機能 有効になっています。
- 有効 ファイルとプリンターの共有.
- あなたがしたいかもしれません オプションでパブリックフォルダ共有を有効にする.
- 自分のホームネットワークの場合は、無効にすることをお勧めします パスワードで保護された共有 (以前のバージョンのWindowsでは単純なファイル共有と呼ばれていました)セキュリティを強化し、高度なアクセス許可を細かく設定するために、パスワードで保護された共有を有効にすることをお勧めします。
- をセットする ファイル共有暗号化レベル 40ビットまたは56ビットの暗号化を必要とするデバイスがある場合。
- Windows Vistaより前のバージョンのWindowsを実行しているPCがある場合は、次のことを行う必要があります。 SMBv1を有効にする プログラムと機能から-Windowsの機能をオンまたはオフにします。
Windows10でファイルまたはフォルダーを共有するには、 以下をせよ。
- 開ける ファイルエクスプローラー.
- 共有するファイルまたはフォルダーに移動します。
- それを右クリックして選択します アクセスを許可する コンテキストメニューから。

- サブメニューから「特定の人」を選択します。
- 現在ファイルまたはフォルダーを共有しているユーザーアカウントのリストが表示されます。 デフォルトでは、リストにはアイテムの所有者のみが表示されます。

- ドロップダウンリストから、目的のユーザーアカウントまたは[全員]アイテムを選択して、ネットワーク上のすべてのユーザーがファイルまたはフォルダーを使用できるようにします。
- [追加]ボタンをクリックします。
- の中に 許可レベル 列で、必要に応じて「読み取り」または「読み取り/書き込み」を選択します。 「削除」を選択すると、選択したユーザーアカウントとのデータの共有が停止します。

- 共有を開始するには、をクリックします 共有 ボタン。
これで完了です。 ヒント:共有をすばやく停止するには、同じファイルまたはフォルダーを右クリックして、[ アクセスを許可->削除 コンテキストメニューからのアクセス。
ユーザーアカウントとのファイルまたはフォルダーの共有を開始するには、いくつかの代替方法があります。 リボンの[共有]タブまたは[ファイルのプロパティ]ダイアログの[共有]タブのいずれかを使用できます。
リボンUI-> [共有]タブ

[ファイルのプロパティ]-> [共有]タブ

どちらのオプションでも、上記のように共有を構成できます。
Windowsはこの機能を共有ウィザードと呼んでいることに注意してください。 これは、ファイルエクスプローラーオプション(フォルダーオプション)-> [表示]タブで無効になっている可能性があります。 共有ウィザードを使用して共有権限を変更すると、Windowsは、ネットワークユーザーアカウント以外のローカルユーザーアカウントからもデータを共有または分離します。 ファイルシステムのアクセス許可とネットワーク共有のアクセス許可が変更されます。 対照的に、高度な共有(以下で説明)を使用する場合、特定のフォルダーのNTFSファイルシステムのアクセス許可に影響を与えることなく、ネットワーク共有のアクセス許可のみを変更できます。
高度な共有
[高度な共有]ダイアログは、ネットワークを介してデータを共有するためのもう1つの古典的なオプションです。 使い方はこちらです。
- ファイルエクスプローラーを開き、共有するフォルダーに移動します。
- それを右クリックして、コンテキストメニューから[プロパティ]を開きます。

- に 共有 タブをクリックし、 高度な共有 ボタン。

- 次のダイアログで、オプションを有効にします このフォルダを共有します.

- 他のユーザーに表示される共有名を指定します。
- また、同時ユーザー数を制限してコメントを追加することもできます。
- クリックしてください 権限 ボタンをクリックして、必要な権限を設定します。

- 必要なユーザーアカウントが表示されない場合は、 追加 ボタン。

- [ユーザーまたはグループの選択]ダイアログで、 高度... ボタン。

- クリックしてください 今すぐ探す ボタン。

- ユーザーアカウントまたはグループを選択し、をクリックします わかった ボタン。

- 次に、必要な権限を構成します。
- 使用 削除する 選択したユーザーアカウントとのフォルダ共有を停止するボタン。
すべてのユーザーとのフォルダ共有をすばやく停止するには、[プロパティ]-> [高度な共有]を開き、チェックボックスをオフにします このフォルダを共有します.
高度な共有のアクセス許可に関する注意:高度な共有用に選択できるユーザーアカウントまたはグループは多数ありますが、一般的に使用されるのは次のとおりです。
- 管理者グループ:これを選択すると、管理者権限を持つすべてのネットワークユーザーアカウントとフォルダーが共有されます。
- 認証されたユーザー:これにより、Windowsはユーザーアカウント名とパスワードの入力を求めるダイアログを表示します。 これが選択するのに最適なオプションです。 ネットワーク共有に接続するたびにプロンプトが表示されるようにする場合は、認証済みユーザーと共有することを選択し、パスワードを保存しないでください。 パスワードを保存すると、Windowsクレデンシャルマネージャーのコントロールパネルに保存されます。
- みんな:このオプションは、資格情報の入力を求められることなく、すべてのユーザーアカウントとフォルダーを共有します。
共有フォルダMMCスナップイン
続行する前に、ユーザーアカウントに次の内容があることを確認してください 管理者権限. 次に、以下の手順に従います。
- キーボードのWin + Rキーを押します。
- タイプ fsmgmt.msc 実行ボックスに。

- ネットワーク上で開いている共有、セッション、ファイルのリストが表示されます。 管理共有 (C $、IPC $など)。

- 左側で、をクリックします 株式.
- 空のスペースを右クリックして、 新しいシェア... コンテキストメニューから。
- これにより、[ファイルエクスプローラーのプロパティ]ダイアログで使い慣れたオプションを備えた同じ[高度な共有]ダイアログが表示されます。

- 最後に、共有フォルダを右クリックして[共有を停止]を選択すると、ネットワークを介した他のユーザーアカウントとのフォルダ共有を終了できます。

ノート: アクセスを許可する と 高度な共有 は2つの異なる共有方法ですが、前述のように、前者はローカルとネットワークのアクセス許可を変更しますが、後者のオプションはネットワークのアクセス許可のみを変更します。 両方を使用するか、両方を組み合わせると、権限の競合や混乱が生じる可能性があります。 両方の方法で権限の設定が異なるため、ほとんどの場合、[高度な共有]を選択して停止することはできません。 アクセスを許可する->アクセスを削除する コンテキストメニューから、またはその逆。 これを覚えておいてください。
それでおしまい。