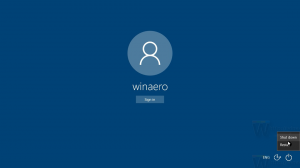Windows10でのネットワーク共有のバックアップと復元
Windows 10を使用すると、ユーザーはローカルに接続されたプリンターと保存されたファイルをネットワーク経由で他のユーザーと共有できます。 共有ファイルには、他のユーザーとの読み取りおよび書き込みのためにアクセスできます。 共有プリンターは、リモートコンピューターでの印刷に使用できます。 Windows 10でネットワーク共有をバックアップし、後で復元することができます。 それがどのように行われるか見てみましょう。

組み込みのファイル共有機能を使用して、Windows10のネットワーク経由でフォルダーを簡単に共有できます。 サードパーティのアプリは必要ありません。 手順については、次の記事で詳しく説明しています。
広告
Windows10でファイルまたはフォルダーを共有する方法
注:Windows 10バージョン1803を実行している場合は、ファイルとフォルダーの共有に問題がある可能性があります。 記事をご覧ください ネットワークコンピューターはWindows10バージョン1803では表示されません. サービス「FunctionDiscoveryResourcePublication」および「FunctionDiscoveryProvider Host」が有効になっていることを確認します(これらのスタートアップの種類はに設定されています 自動)そして実行中。 これは、ファイルとフォルダーの共有用にセットアップする各Windows 10PCで実行する必要があります。
高度な共有ダイアログを使用して、割り当てた現在の共有名と権限をバックアップできます。 でサインインする必要があります 管理者アカウント 続ける。
Windows10でネットワーク共有をバックアップするには、 以下をせよ。
- を開きます レジストリエディタアプリ.
- 次のレジストリキーに移動します。
HKEY_LOCAL_MACHINE \ SYSTEM \ CurrentControlSet \ Services \ LanmanServer \ Shares
レジストリキーに移動する方法を見る ワンクリックで.
- 左側で、[共有]フォルダーを右クリックし、[ 書き出す... コンテキストメニューから。

- REGファイルを保存するフォルダを参照し、をクリックします。 保存する ボタン。

作成したREGファイルを使用すると、後でネットワーク共有をすばやく復元できます。
ネットワーク共有を復元する
REGファイルをダブルクリックして、インポート操作を確認します。 あなたが持っている場合 UACが有効 Windows 10では、操作を許可するように求められます。
その後、 Windows10を再起動します.
時間を節約するために、次のコマンドを使用できます。
- 新しいを開く 管理者としてのコマンドプロンプト.
- 次のコマンドを入力して、共有をエクスポートします。
reg export HKLM \ SYSTEM \ CurrentControlSet \ Services \ LanmanServer \ Shares "%UserProfile%\ Desktop \ Network Shares.reg". - 次のコマンドはそれらを復元します:
reg import HKLM \ SYSTEM \ CurrentControlSet \ Services \ LanmanServer \ Shares "%UserProfile%\ Desktop \ Network Shares.reg".
上記のコマンドでファイルパスとその名前を修正してください。 デフォルトでは、共有はデスクトップフォルダのファイル「NetworkShares.reg」にエクスポートされます。
それでおしまい。
関連記事:
- Windows10でSMB1共有プロトコルを有効にする
- Windows10でファイルまたはフォルダーを共有する方法
- Windows10でファイル共有の暗号化レベルを変更する
- Windows10でファイルとプリンターの共有を無効または有効にする
- Windows10でパスワードで保護された共有を無効にする
- Windows10でネットワーク共有を表示する方法