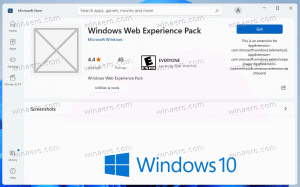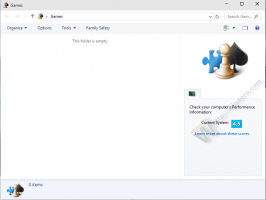Windows 10 Fall CreatorsUpdateでWSLを有効にする
Windows 10でWSL機能(Linux用のWindowsサブシステム)を使用している場合は、ここに朗報があります。 Windows 10 Fall Creators UpdateでWSLを有効にするために、開発者モードをオンにする必要はありません。 これがその方法です。
広告
Windows 10 Fall Creators Updateでは、WSL機能に多くの改善が加えられました。 開発者モードは不要になり、 WindowsServerで有効 また。 主な変更点は次のとおりです。
- WSLはベータ版ではありません その名前「BashonWindows」は非推奨になりました。
- 複数のLinuxディストリビューションをインストールする機能。
- MicrosoftStoreを使用してLinuxディストリビューションをインストールする機能。
- 複数のLinuxディストリビューションを同時に実行する機能。
- USBデバイスとポートのサポート。
開発者モードを有効にせずに、WindowsでBashコンソールを実行できるようになりました。 方法は次のとおりです。
Windows 10 Fall CreatorsUpdateでWSLを有効にするには、 以下をせよ。
- を開きます 設定アプリ.
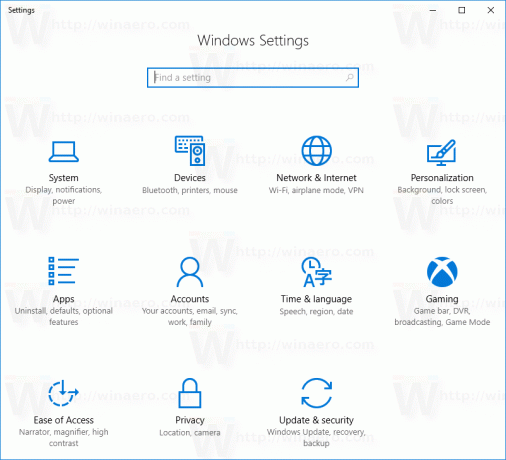
- [アプリ]-> [アプリと機能]に移動します。

- [プログラムと機能]リンクまで下にスクロールします。
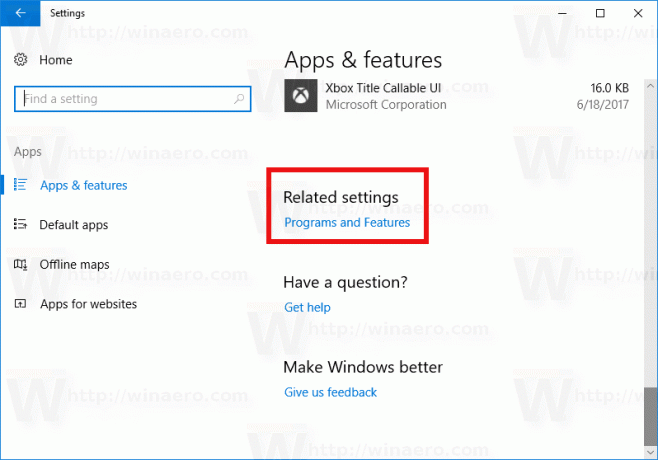
- リンクをクリックします。 [プログラムと機能]ダイアログが開きます。
- 左側にある[Windowsの機能をオンまたはオフにする]リンクをクリックします。

- [Windowsの機能]ダイアログが画面に表示されます。 以下に示すように、Windows Subsystem for Linuxという名前のオプションまでスクロールダウンし、有効にします。
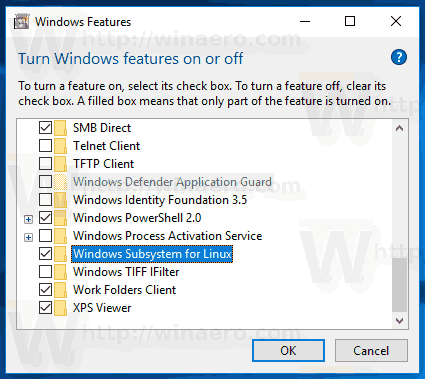
- [OK]をクリックして、行った変更を適用します。 WindowsはWSLをインストールします:

- プロンプトが表示されたら、オペレーティングシステムを再起動します。

最後に、WSL機能を実際に試すには、次の手順を実行します。
- 再起動後、MicrosoftStoreを開いて検索します Linux. 次のようなものが得られます。

- 目的のディストリビューションを選択します。 それらすべてをインストールすることもできます! ここにいくつかの便利なリンクがあります:
Ubuntu | openSUSE Leap | SUSE Linux Enterprise Server
詳細については、次の記事をご覧ください。
Windows10のMicrosoftStoreからLinuxディストリビューションをインストールします
これで完了です。
多くの通常のLinuxコンソールアプリとコマンドを使用するか、従来のUbuntuLinuxの方法でさらに多くのアプリをインストールできます。 たとえば、コマンドを使用して、お気に入りのファイルマネージャーの1つであるMidnightCommanderをインストールしました。
apt-get install mc
アプリは機能しますが、ホットキーが正しく機能しません。
それでおしまい。 Windows 10 Fall Creators Updateには、Linux用のWindowsサブシステム機能があります。