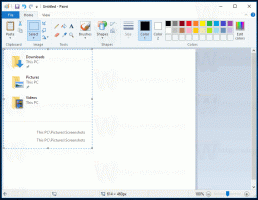Windows10でのディスククリーンアップCleanmgrコマンドライン引数
組み込みのWindowsツールであるディスククリーンアップ。 cleanmgr.exe [実行]ダイアログから、さまざまな状況で役立つ可能性のあるいくつかの興味深いコマンドライン引数をサポートします。 それらを確認して、どのように使用できるかを見てみましょう。
[実行]ダイアログで次のコマンドを入力すると、ディスククリーンアップに使用できるスイッチを確認できます。
cleanmgr.exe /?
次のスクリーンショットを参照してください。
リストは次のとおりです。
- / Dドライブレター
- / SAGESET:n
- / SAGERUN:n
- / TUNEUP:n
- /LOWDISK
- /VERYLOWDISK
- /SETUP
- /AUTOCLEAN
これらのスイッチの意味は次のとおりです。
cleanmgr.exe / D DRIVELETTER
特定のドライブのディスククリーンアップを実行します。 以下に示すように、ユーザーは「:」なしでドライブ文字を指定する必要があります。
cleanmgr.exe / D C
上記のコマンドは、ドライブC:のディスククリーンアップを起動します。
/ D引数をcleanmgr.exeの他のスイッチと組み合わせることができます。
cleanmgr.exe / SAGESET
SAGESETキーを使用すると、cleanmgr.exeで選択したチェックボックスのプリセットを作成できます。 これが完了すると、/ SAGERUNオプションを使用してプリセットを起動できます。 構文は次のとおりです。
cleanmgr.exe / SAGESET:番号
コマンドは次のようにする必要があります 昇格して実行(管理者として).
ここで、「number」は0〜65535の任意の値です。 SAGESETセッション中に選択したオプションは、レジストリに書き込まれ、後で使用できるようにそこに保存されます。 コマンドは昇格して実行する必要があります。
次のように使用します。
- 開ける 昇格したコマンドプロンプト.
- 次のコマンドを入力します。
cleanmgr.exe / SAGESET:番号
たとえば、番号112を使用するとします。
- 以下に示すように、このプリセットに対して有効にするオプションにチェックマークを付けます。
- [OK]をクリックして、[実行]ダイアログに入力した番号の下にプリセットを保存します。
cleanmgr.exe / SAGESET:n昇格を開始したため、「システムファイルのクリーンアップ」モードで直接開かれます。 次の記事を参照してください。
システムファイルモードでディスククリーンアップを直接実行して高速化する方法.技術的には、ディスククリーンアップに表示されるすべてのチェックボックスは、次のレジストリブランチの下にある適切なレジストリサブキーを反映しています。
HKEY_LOCAL_MACHINE \ SOFTWARE \ Microsoft \ Windows \ CurrentVersion \ Explorer \ VolumeCaches
たとえば、Windows Upgrade Log Filesサブキーは、アプリのユーザーインターフェイスの同じオプションを反映しています。
チェックするすべての値について、StateFlagsNNNN DWORD値の下にマークが付けられます。ここで、NNNNはSAGESET引数に渡した数値です。 / SAGESET:112コマンドの値StateFlags0112があります。
cleanmgr.exe / SAGERUN
引数/ SAGERUNを使用すると、ユーザーは/ SAGESET:nコマンドで以前に構成されたプリセットを起動できます。 構文は次のとおりです。
cleanmgr.exe / SAGERUN:番号
前の/ SAGESET:numberコマンドで使用したのと同じ番号を使用します。
前の例と組み合わせて、次のことを行う必要があります。
- 開ける 昇格したコマンドプロンプト.
- 次のコマンドを入力します。
cleanmgr.exe / SAGESET:番号
たとえば、番号112を使用するとします。
- 以下に示すように、このプリセットに対して実行するオプションにチェックマークを付けます。
- [OK]をクリックして、プリセットを番号112で保存します。
- ここで、「実行」ダイアログに「cleanmgr.exe / SAGERUN:112」と入力します。 事前に選択されたオプションを使用して自動的にクリーンアップを開始します。
クリーンアッププロセスは、確認プロンプトなしですぐに開始されます。 ディスククリーンアップも自動的に閉じられます。
このコマンドに/ D引数が指定されていない場合、すべてのドライブに適用されます。
あなたは記事を見ることができます システムファイルモードでディスククリーンアップを直接実行して高速化する方法.
次のコマンドは文書化されていません。 それらを発見するために、Sysinternals ProcessMonitorとcleanmgrユーティリティのログを使用しました。 説明どおりに動作しない場合は、コメントで修正してください。
cleanmgr.exe / TUNEUP
このコマンドは、説明されているSAGESET機能に似ています。 Windows 10では、まったく同じことを行います。 SAGESETスイッチと同様に、レジストリにプリセットを書き込みます。 SAGESETの代わりに使用できます。 構文は次のとおりです。
cleanmgr.exe / tuneup:112
コマンドは昇格して実行する必要があります。
以前にSAGESETを使用してTUNEUPスイッチで指定された番号を構成した場合は、行った変更が反映されます。
この切り替えは文書化されていないため、Microsoftはいつでもその動作を削除または変更できます。 代わりにSAGESETを使用することをお勧めします。
cleanmgr.exe / LOWDISK
このスイッチは、Windowsがユーザーにドライブのディスク容量が不足していることを通知するときに使用されます。 通知をクリックすると、ディスククリーンアップが開き、デフォルトですべてのチェックボックスがオンになっています。 次のように、[実行]ダイアログから実行できます。
cleanmgr.exe / LOWDISK
次のスクリーンショットを参照してください。
を押すと 入力 キーを押すと、ドライブが分析され、使い慣れたユーザーインターフェイスが表示されますが、デフォルトですべてのチェックボックスがオンになっています。
cleanmgr.exe / VERYLOWDISK
/ LOWDISKディスクスイッチと同じですが、すべてのファイルが自動的にクリーンアップされます。 確認は表示されませんが、現在の空きディスク容量を示すダイアログが表示されます。
構文:
cleanmgr.exe / VERYLOWDISK
管理者特権のコマンドプロンプトからコマンドを実行して、システムファイルモードに切り替えます。
cleanmgr.exe / SETUP
セットアップスイッチは、以前のWindowsバージョンから残っているシステムファイルを分析します。 たとえば、Windows7からWindows10にアップグレードした場合、このスイッチを実行すると便利です。 また、管理者特権のコマンドプロンプトから実行する必要があります。
cleanmgr.exe / SETUP
アプリケーションは、以前のWindowsインストールからのファイルによって使用されるスペースを計算します。 これは、通常モードでディスククリーンアップのユーザーインターフェイスを使用して以前のWindowsインストールファイルをクリーニングするのと似ています。 アプリケーションは次の場所を分析します。
C:\ $ Windows。〜BT \ * C:\ $ Windows。〜LS \ * C:\ $ Windows。〜WS \ * C:\ ESD \ダウンロード\ * C:\ ESD \ Windows \ * C:\ $ WINDOWS。〜Q \ * C:\ $ INPLACE。〜TR \ * C:\ Windows.old \ * C:\ Windows \ Panther。
アプリケーションはそれらを自動的にクリーンアップしません。 ユーザーインターフェイスも表示されません。 代わりに、検査できる2つのログファイルを書き込みます。
C:\ Windows \ System32 \ LogFiles \ setupcln \ setupact.log。 C:\ Windows \ System32 \ LogFiles \ setupcln \ setuperr.log。
cleanmgr.exe / AUTOCLEAN
上記と同じですが、アプリケーションは以前のWindowsインストールまたは以前のインプレースアップグレードからファイルを自動的に削除します。
次のフォルダが削除されます。
C:\ $ Windows。〜BT \ * C:\ $ Windows。〜LS \ * C:\ $ Windows。〜WS \ * C:\ ESD \ダウンロード\ * C:\ ESD \ Windows \ * C:\ $ WINDOWS。〜Q \ * C:\ $ INPLACE。〜TR \ * C:\ Windows.old \ * C:\ Windows \ Panther。
アプリケーションは結果を次のログファイルに書き込みます。
C:\ Windows \ System32 \ LogFiles \ setupcln \ setupact.log。 C:\ Windows \ System32 \ LogFiles \ setupcln \ setuperr.log。
ユーザーインターフェイスは表示されません。
構文は次のとおりです。
cleanmgr.exe / AUTOCLEAN
それでおしまい。
一部のコマンドが説明どおりに動作しない場合は、忘れずにお知らせください。 ご質問やご提案がございましたら、お気軽にコメントをお寄せください。