Windows10でモバイルホットスポットを有効にする方法
Windows10でモバイルホットスポットを有効にする3つの方法を次に示します。 これは、Wi-Fiを介してWindows10デバイスからPCや周囲の他のデバイスにインターネットを共有する簡単な方法です。 この機能を有効にして使用する方法については、この記事をお読みください。
広告
を作成する機能 モバイルホットスポット Windowsには長い間存在しています。 そのような機能を備えたWindowsの最初のバージョンはWindows7でした。 以前は、いくつかのコンソールコマンドを実行する必要がありました ワイヤレスホストネットワークを開始する.
Windows 10ビルド14316以降以降、Microsoftは、設定アプリでモバイルホットスポットを簡単にセットアップおよびオンまたはオフにできるオプションを追加しました。
先に進む前に、モバイルホットスポットのネットワーク名(SSID)を利用可能なネットワークのリストで非表示にできないため、周囲の範囲内のすべてのデバイスに表示されることに注意してください。
この投稿では、モバイルホットスポットがWindows 10デバイスから他のPC、スマートフォン、ラップトップとインターネット接続を共有できるようにする方法を紹介します。
Windows10でモバイルホットスポットを有効にする
- を開きます 設定アプリ.
- 次に、[ネットワークとインターネット]> [モバイルホットスポット]ページを開きます。
- 共有するネットワーク接続を選択します 私のインターネット接続を共有する.
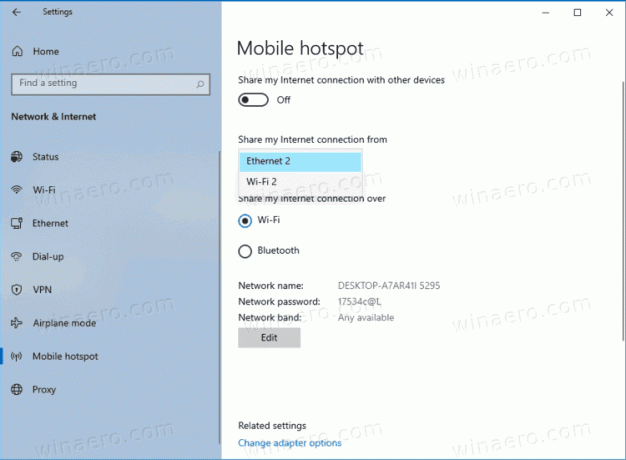
- 可能な場合は、Wi-Fi(デフォルト)またはBluetoothを選択します。 インターネット接続を共有する.
- Wi-Fiの場合は、 編集 ボタンをクリックして、ホットスポットのネットワーク名、パスワード、およびネットワーク帯域を指定します。
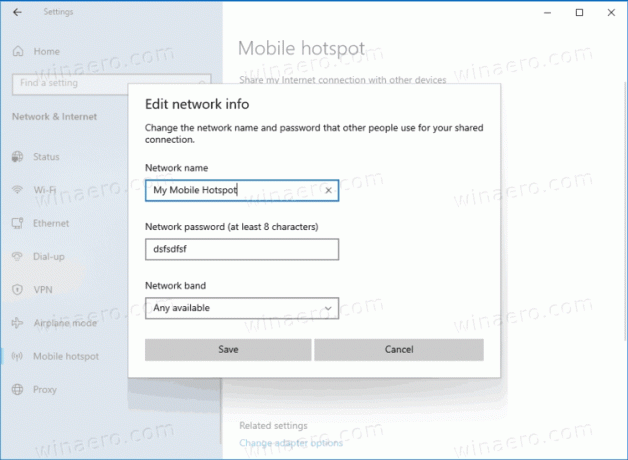
- 最後に、をオンにします インターネットを他のデバイスと共有する モバイルホットスポットを有効にするオプション。
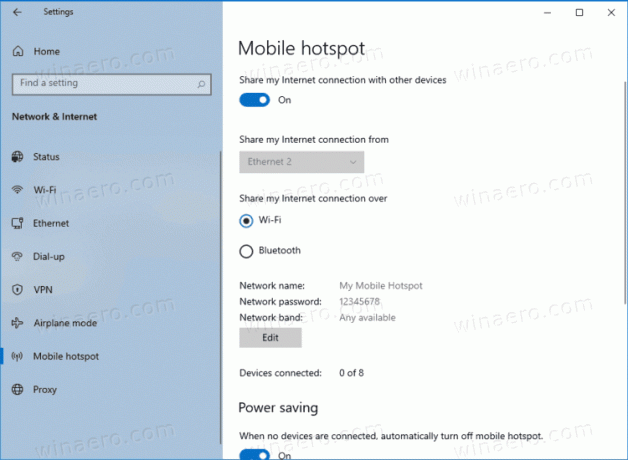
これで完了です。
または、アクションセンターからモバイルホットスポットを有効にすることもできます。 直接設定することはできませんが、ワンクリックでホットスポットを即座にオンまたはオフにすることができます。
次の章では、上記のようにホットスポットがすでに構成されており、使用する準備ができていることを前提としています。
アクションセンターからモバイルホットスポットを有効または無効にする
- を開きます アクションセンター (Win + A)。
- クリックしてください モバイルホットスポット素早い動作 それを有効にするボタン。
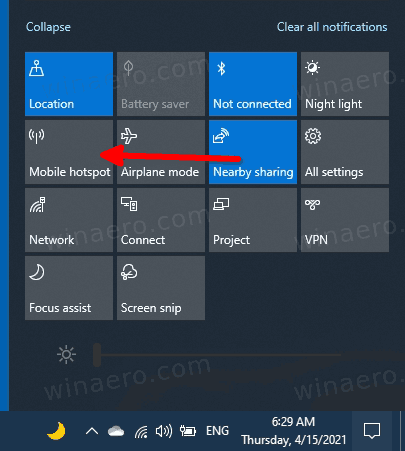
- 有効になっている場合は、同じボタンをもう一度クリックして、必要なもののオンとオフを切り替えます。
- これで完了です。
最後に、コマンドプロンプトからホットスポットを開始または停止する方法があります。
コマンドプロンプトでモバイルホットスポットをオンまたはオフにします
- 開ける 管理者としてのコマンドプロンプト.
- 次のコマンドを入力して、モバイルホットスポットをオンにします。
netsh wlan set hostednetwork mode = allow. - このコマンドは、ホットスポットを無効にします。
netsh wlan set hostednetwork mode = disallow.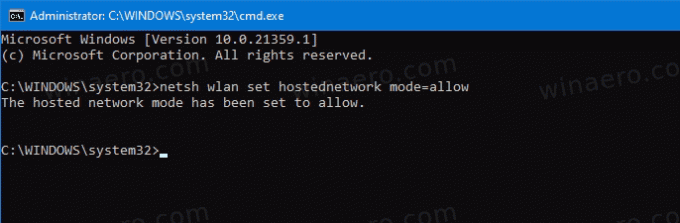
- 最後に、このコマンドを使用すると、ホットスポットの設定を確認できます。
netsh wlanshow設定.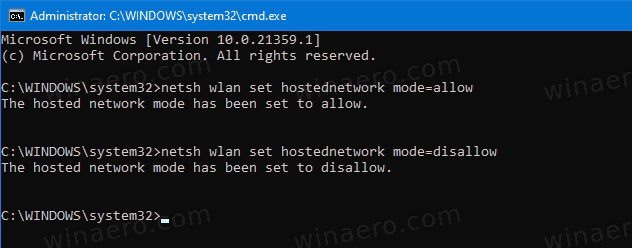
それでおしまい。
