Windows10でタッチキーボードを使用してディクテーションを使用する方法
Windows 10には、タッチスクリーンを備えたコンピューターおよびタブレット用のタッチキーボードが含まれています。 タブレットのテキストフィールドをタッチすると、タッチキーボードが画面に表示されます。 タッチスクリーンがない場合でも、起動できます。 コードネーム「Redstone3」としても知られるWindows10 Fall Creators Updateは、Windows10の次のメジャーアップデートです。 この記事の執筆時点で活発に開発されています。 デスクトップでのディクテーションをサポートする更新されたタッチキーボードアプリが付属しています。
広告
最近、MicrosoftはWindows10ビルド16215をWindowsInsiderにリリースしました。 それは多くの新しいレイアウトを特徴とする更新されたタッチキーボードアプリが付属しています。 見てください Windows10でタッチキーボードのレイアウトを変更する方法.
外観は次のとおりです。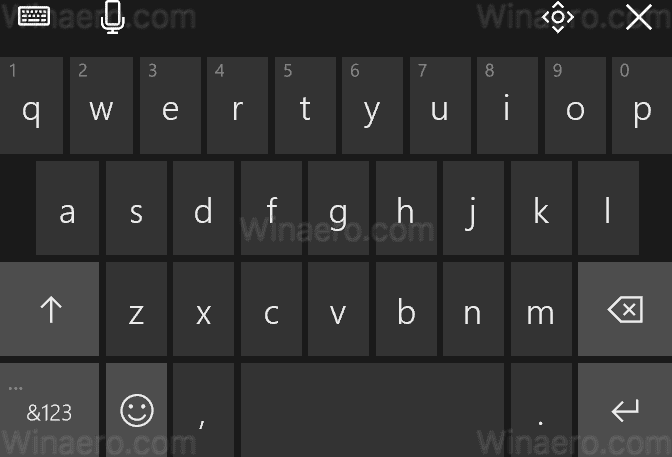
Windows10のタッチキーボードでディクテーションを使用するには、タッチキーボードの左上隅にあるマイクボタンをクリックします。 または、を押すこともできます 勝つ + NS ショートカットキー。 このホットキーはどのアプリでも機能します。
いくつかの音声コマンドを使用して、入力を編集したり、句読点を挿入したりすることもできます。 コマンドは次のとおりです(大声で言う必要があります)。
- 段落の最後に移動します -カーソルを段落の終わりに移動します。
- の開始に移動します -指定した単語またはフレーズの前の最初の文字にカーソルを移動します。
- 次の文に移動します -カーソルを次の文に移動します。
- 文末に行く -カーソルを文の終わりまで前方に移動します
- 段落の最初に移動します -カーソルを段落の先頭に移動します
- 後を追う -指定した単語またはフレーズの後の最初の文字にカーソルを移動します
- 前の単語に戻る -カーソルを前の単語の先頭に移動します。
- 単語の先頭に移動 -カーソルを現在の単語の先頭に移動します。
- それを選択してください -最新の音声認識結果を選択します。
- 選択する -指定した単語またはフレーズを選択します。
- 次の3つの単語を選択 -次の3つの単語を選択します。
- 明確な選択 -テキストから選択を削除します。
- 口述をやめる -ディクテーションをオフにします。
- スペルを開始します -スペルモードをオンにします
- スペル終了 -スペルモードをオフにします。
- カンマ/ピリオド/疑問符/など -適切な句読点を挿入します。
- 最後の3つの単語を削除します -最後の3語を削除します。
- それを削除する -最新の音声認識結果、または現在選択されているテキストを削除します。
- 左に行く -左矢印キーを押すのと同じです。
- 削除を押します --Deleteキーを押すのと同じです。
- バックスペースを押す-バックスペースキーを押すのと同じです。
- 右に動く -右矢印キーを押すのと同じです。
更新:Windows 10 Fall Creators Update RTMビルド16299以降、ホットキーを使用できます Win + H すぐに口述を開始します。
それでおしまい。

