Windows10のタスクマネージャーでのDPI認識を参照してください
Windows 10の開発をフォローしている場合は、Windows 10ビルド18262がタスクマネージャーアプリに新しい列を追加し、アプリのDPI認識を表示できることを既にご存知かもしれません。 この列は、[詳細]タブで有効にできます。
広告
Windows8とWindows10には、新しいタスクマネージャーアプリがあります。 Windows 7のタスクマネージャーとは完全に異なって見え、異なる機能を備えています。 さまざまなハードウェアコンポーネントのパフォーマンスを分析でき、アプリまたはプロセスタイプごとにグループ化された、ユーザーセッションで実行されているすべてのプロセスも表示されます。
Windows 10のタスクマネージャーには、パフォーマンスグラフや スタートアップの影響の計算. 起動時に起動するアプリを制御できます。 特別なタブ「スタートアップ」があります。 スタートアップアプリを管理する.
ヒント:への特別なショートカットを作成することで時間を節約できます [スタートアップ]タブでタスクマネージャーを直接開きます.
また、タスクマネージャーで[プロセス]、[詳細]、[スタートアップ]タブにアプリのコマンドラインを表示させることもできます。 有効にすると、アプリが起動されたフォルダーと、そのコマンドライン引数をすばやく確認できます。 参考までに、記事を参照してください
Windows10タスクマネージャーでコマンドラインを表示する
これらの優れた機能に加えて、タスクマネージャーはプロセスのDPI認識を表示できるようになりました。 この機能は、ビルド18262以降のWindows10コードネーム19H1で使用できます。
システムDPI対応のデスクトップアプリケーションは、通常、起動時にプライマリ接続モニターのDPIを検出します。 初期化中に、動的表示の倍率に合わせてUIを適切にレイアウトします(コントロールのサイズ変更、フォントサイズの選択、アセットの読み込みなど)。 DPI対応アプリケーションは、ディスプレイ上でWindowsによってDPIスケーリングされません(ビットマップが拡張されます)。
Windows10のタスクマネージャーでDPI認識を確認するには、 以下をせよ。
-
タスクマネージャーを開く. 次のように表示される場合は、右下隅にある[詳細]リンクを使用して全体表示に切り替えます。

- [詳細]タブに切り替えます。
- アプリエントリのリストの任意の列を右クリックします。 次に、をクリックします 列を選択 コンテキストメニューの項目。
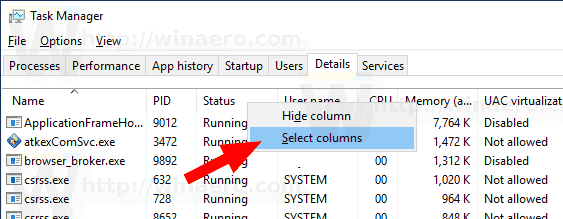
- 次のダイアログで、列をオンにします DPIの認識 それを有効にします。
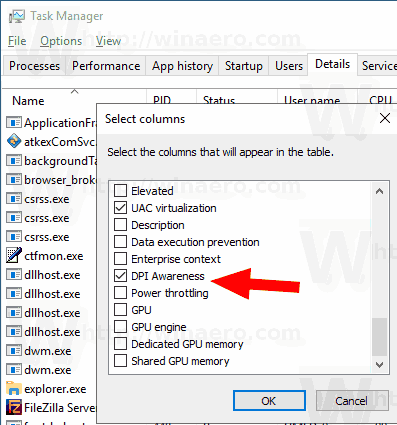
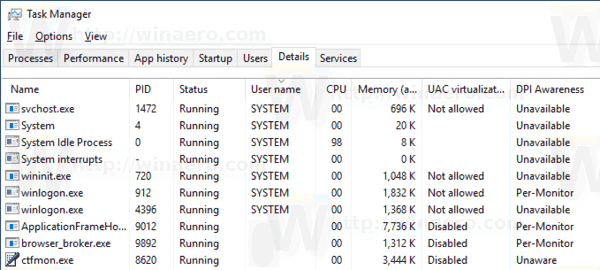
これで完了です。

