Windows10のタブレットモード
Microsoftは、Windows 10で、タブレット、スマートフォン、および従来のデスクトップPC用のユニバーサルOSの作成をもう一度試みました。 この統合は以前にWindows8で開始されましたが、成功した試みではありませんでした。 Windows 10では、MicrosoftはUIをわずかに調整しただけですが、再び成功を収めることを望んでいます。 その目標を達成するために、Microsoftは、Windowsが使用されているディスプレイを検出し、タブレットモードとデスクトップモードを切り替える機能を追加しました。
広告
Windows10のタブレットモードとは
タブレットモードを有効にすると、Windows10はよりタッチスクリーン指向になります。 たとえば、スタートメニューの動作を変更し、フルスクリーンのスタートエクスペリエンスに変えます。 下の写真を見てください。
Windows10の「デスクトップ」スタートメニューは次のようになります。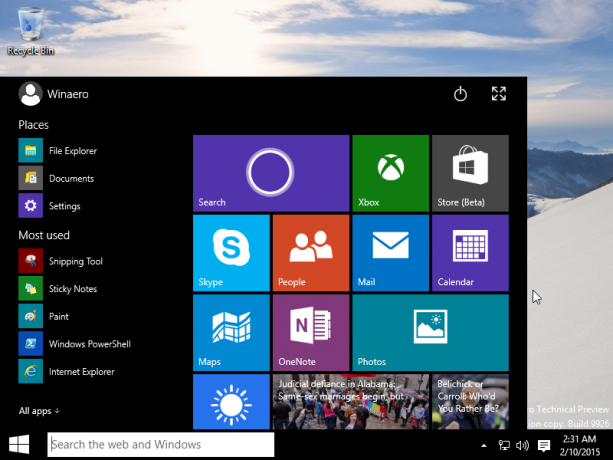
タブレットモードが有効になっている場合と比較してください。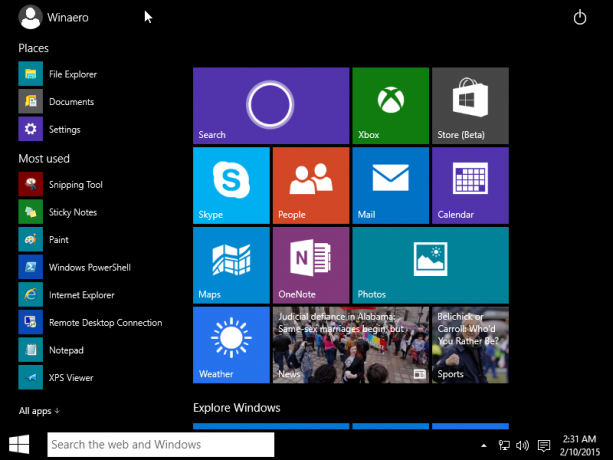
また、通知センターの動作も変更されます。 デスクトップモードでは下からポップアップしますが、タブレットモードでは、Windows 8のチャームバーのように、右から表示されます。
タブレットモードで最新のアプリを起動すると、たとえば 設定アプリでは、全画面で開きます: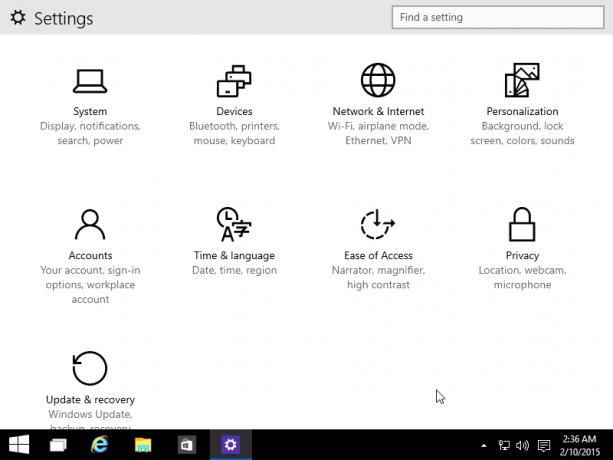
デスクトップモードとは異なり、タブレットモードでは、最新のアプリには、画面に表示される最小化、最大化、および閉じるボタンがありません。 それらを表示するには、マウスポインタを画面の上端に移動する必要があります。 タイトルバーが表示されます。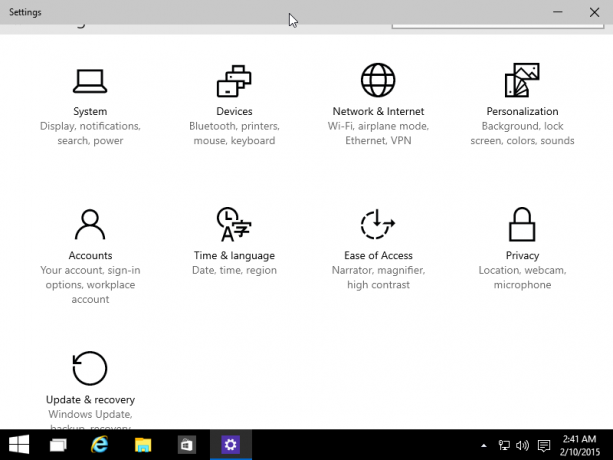
等々。 そのため、タブレットモードは、Windows 8UXのモダン/メトロ部分を置き換えるように設計されています。
Windows10でタブレットモードを有効または無効にする方法
Windows 10では、次の2つの方法を使用してタブレットモードとデスクトップモードを切り替えることができます。
設定アプリからタブレットモードを有効にする
設定アプリからタブレットモードを有効にできます。 それを開き、[システム]-> [タブレットモード]に移動します。 そこに適切なスイッチがあります:
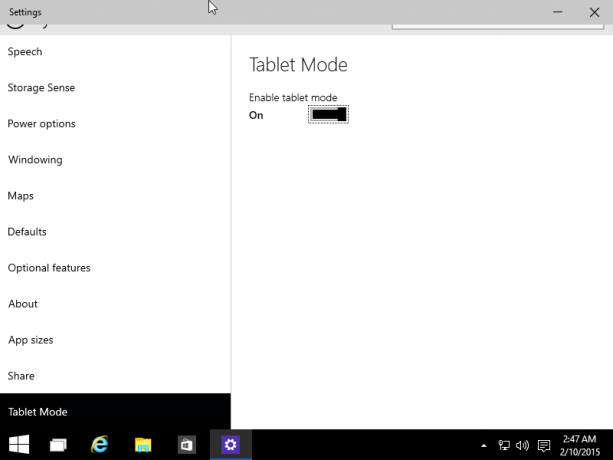
2番目のオプションは、新しい通知センター機能です。
通知センターを使用してタブレットモードを有効にする
タスクバーの通知センターアイコンをクリックして開きます。 そこには、の一部である「タブレットモード」ボタンがあります。 クイックアクション. そのボタンを切り替えて、Windows10のタブレットモードとデスクトップモードを切り替えます。
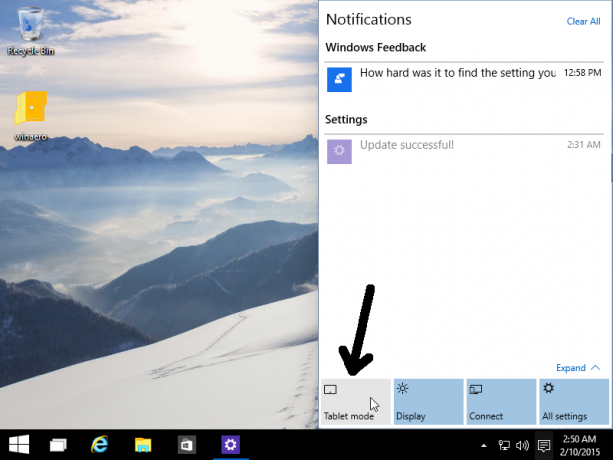
それでおしまい。
Windows 10のタブレットモードは、Windows8に実装されているModernUIの優れた代替品のように見えます。 最後に、エンドユーザーはフルスクリーンUIと非フルスクリーンUIのどちらかを選択できます。 Windows 8 / 8.1では、スタート画面は常に全画面表示であり、ネイティブで無効にすることはできませんでした。
