Windows10でナイトライトを有効にする方法
Windows 10では、常夜灯モード(以前はブルーライトと呼ばれていました)を有効にして、目の疲れを軽減することができます。 有効にすると、青色光を減らすことで、画面のカラーガンマが夜間の目に快適になります。 色が暖かくなり、バックライトが暗くなるので、目の疲れが少なくなります。 この便利な機能を構成する方法を見てみましょう。
広告
Windows10でブルーライト削減機能を有効または無効にする方法は2つあります。 1つは、アクションセンターのクイックアクションボタンです。 もう1つは設定アプリです。 [設定]には、微調整できるオプションが他にもあります。 クイックアクセスボタンは、この機能にすばやくアクセスするのに役立ちます。
Windows10でナイトライトを有効にする
次のいずれかの方法を使用して、アクションセンターを開きます。
- タスクバーのアクションセンターアイコンをクリックします。
- 押す 勝つ + NS. を参照してください Winキーを使用したすべてのWindowsキーボードショートカットの最終的なリスト.
これにより、[アクションセンター]ペインが開きます。
そこで、[展開]リンクをクリックします。
クリックすると、[常夜灯]ボタンが表示されます。
クリックして機能を有効にします。 ボタンの背景は青色になります。 これは、常夜灯が正常に有効になったことを示します。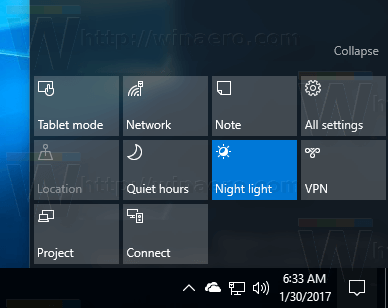
それでは、この機能を微調整する方法を見てみましょう。
設定を使用してWindows10でナイトライトを有効にする
常夜灯は、設定アプリを使用して有効化および構成できます。 そこにはいくつかの追加オプションがあります。
-
設定を開く.

- [システム]-[表示]に移動します。
- 以下に示すように、スイッチ「ナイトライト」をオンにします。


- 常夜灯の設定リンクをクリックします。
 次のページが開きます。
次のページが開きます。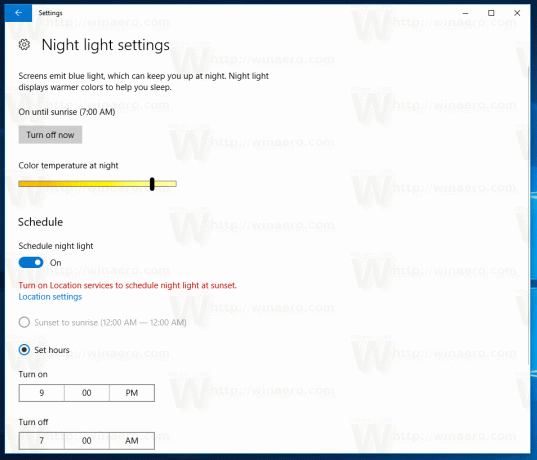
そこでは、夜間の色温度を調整したり、常夜灯の減色機能が自動的にオンになる時間をスケジュールしたりできます。
常夜灯機能は、夜間や暗闇の中でデバイスを使用する必要がある人々にとって非常に便利です。 それは本当に目の疲れを軽減するのに役立ちます。


