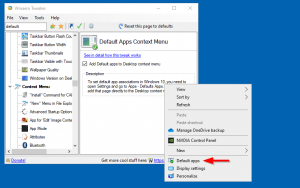Windows10でRegeditをスタートメニューに固定する方法
この記事では、RegeditをWindows 10の[スタート]メニュー、または[スタート]メニューにショートカットがないプログラムに固定する方法を説明します。 この簡単な手順はWindows10ではさらに難しくなり、最新バージョンのOSでは簡単に固定できない場合があります。 何が問題なのか見てみましょう。
Windows 7などの以前のWindowsバージョンでは、Regeditを[スタート]メニューに固定することに問題はありませんでした。 あなたはただタイプすることができます Regedit.exe [スタート]メニューの検索ボックスで、検索結果を右クリックして、[ スタートメニューにピン止めする コンテキストメニューから。
しかし、Windows10ではそうではありません。
Windows 10では、[スタート]メニューが完全に再設計されました。 今では、クラシックメニューのいくつかの機能とWindows8で導入されたスタート画面を組み合わせたモダンなアプリです。 それは一緒にインストールされたアプリを閲覧することができます ライブタイル と タイルグループ 右側に。
Windows 10の[スタート]メニューには、独自の検索機能がありません。 代わりに、それはと統合されています コルタナ、内蔵のデジタルアシスタント。 スタートメニューの検索機能に代わる検索ボックスがタスクバーに表示されます。 タスクバーの検索ボックスを無効にしても、Cortanaを使用して、スタートメニューを開き、必要なものを入力することで検索できます。
それでは、CortanaでRegeditを検索するとどうなるか見てみましょう。 予想どおり、アプリは検索結果に表示されます。
ただし、コンテキストメニューに[Pin toStart]オプションはありません。
これはユーザーを混乱させ、OSがこれをサポートしていないとユーザーに思わせる可能性があります。 これが回避策です。
Windows10のスタートメニューにRegeditを固定するには、 以下をせよ。
- 開ける ファイルエクスプローラー.
- C:\ Windowsフォルダーに移動します。
- 右クリック regedit.exe ファイルを選択して選択します 開始するためのピン コンテキストメニューで。
これで完了です。 これで、Regeditアプリが[スタート]メニューに固定されます。
同じことをする別の方法があります。 一部のユーザーは、それがより速くまたはより便利であると感じるかもしれません。 タスクバーのコンテキストメニューが含まれます。
タスクバーから[Regedit]を[スタート]メニューに固定する
- regedit.exeを実行します.
- タスクバーの[登録]ボタンを右クリックして、 ジャンプリスト.
- 次に、を押し続けます シフト キーを押しながら、Shiftキーを離さずに、ジャンプリストの一番上の「レジストリエディタ」項目を右クリックします。
- これで、Pin toStartコマンドが表示されます。 それをクリックして、アプリを[スタート]メニューに固定します。
それでおしまい。