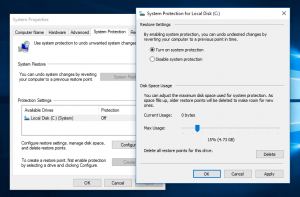Windows10でスクリーンセーバーのパスワードの猶予期間を変更する

Windowsでスクリーンセーバーのパスワード保護が有効になっている場合、スクリーンセーバーが起動するとすぐにユーザーセッションがロックされることはありません。 デフォルトでは、スクリーンセーバーがユーザーセッションをパスワードでロックするまでに5秒の遅延があります。 この猶予期間は、まだPCを使用している場合や、スクリーンセーバーをすぐに閉じるために戻ってきた場合に役立ちます。 パスワードの猶予期間中は、任意のキーを押すか、マウスを動かしてデスクトップに戻ることができます。 Windows10でスクリーンセーバーのパスワードの猶予期間を変更する方法は次のとおりです。
スクリーンセーバーのパスワードの猶予期間は、レジストリを微調整するだけでWindows10で構成できます。 サインインする必要があります 管理者アカウントタイプ この微調整を適用します。 NS スクリーンセーバーのパスワード保護 オプションを有効にする必要があります。 変更は、PCにインストールされているオペレーティングシステムに登録されているすべてのユーザーアカウントに適用されます。
Windows10でスクリーンセーバーのパスワードの猶予期間を変更するには、 以下をせよ。
- 開ける レジストリエディタ.
- 次のレジストリキーに移動します。
HKEY_LOCAL_MACHINE \ SOFTWARE \ Microsoft \ Windows NT \ CurrentVersion \ Winlogon
- ここで、という名前の新しい32ビット値を作成します ScreenSaverGracePeriod. この値はデフォルトでは存在しないため、作成する必要があります。
注:あなたが 64ビットWindows10を実行している、値の型として32ビットのDWORDを使用する必要があります。
レジストリエディタアプリの右ペインにある空の白い領域を右クリックし、[新規]-[DWORD(32ビット)値]を選択します。 名前としてScreenSaverGracePeriodと入力し、Enterキーを押します。 - ScreenSaverGracePeriodの値データを10進数で入力します。 可能な値の範囲は0〜2147483です。 スクリーンセーバーのパスワード保護によってコンピューターがロックされるまでの遅延時間を指定します。
それでおしまい。 デフォルトに戻すには、上記のレジストリキーで作成したScreenSaverGracePeriod値を削除するだけで完了です。
時間を節約するために、WinaeroTweakerを使用できます。 スクリーンセーバーのパスワード猶予期間機能は、以下に示すように[動作]で構成できます。
ここでアプリを入手できます: WinaeroTweakerをダウンロードする.