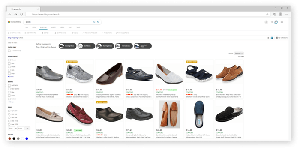GoogleChromeブックマークをHTMLファイルにエクスポートする
Google Chromeブラウザにたくさんのブックマークがある場合は、それらをHTMLファイルにエクスポートすることをお勧めします。 ブックマークのバックアップを取ることができるので、これは非常に便利です。 また、Google Chromeがインストールされていない他のPCまたはモバイルデバイスで、後でそのファイルを開くことができます。 同じPCまたは別のデバイスの別のブラウザにHTMLファイルをインポートすることもできます。
広告
ほとんどの主流のブラウザは、HTMLファイルからのブックマークのインポートをサポートしています。 のようなブラウザ マイクロソフトエッジ、Firefox、および インターネットエクスプローラ あなたがそれをすることを可能にするでしょう。
に GoogleChromeブックマークをWindows10のHTMLファイルにエクスポートする、次のことを行う必要があります。
Chromeを開き、3つのドットのメニューボタンをクリックしてメニューを開きます。 クリック ブックマーク->ブックマークマネージャー アイテム。 ヒント:次のキーボードショートカットを使用して、ブックマークマネージャーを直接開くことができます。 NS + シフト + O
クリック ブックマーク->ブックマークマネージャー アイテム。 ヒント:次のキーボードショートカットを使用して、ブックマークマネージャーを直接開くことができます。 NS + シフト + O
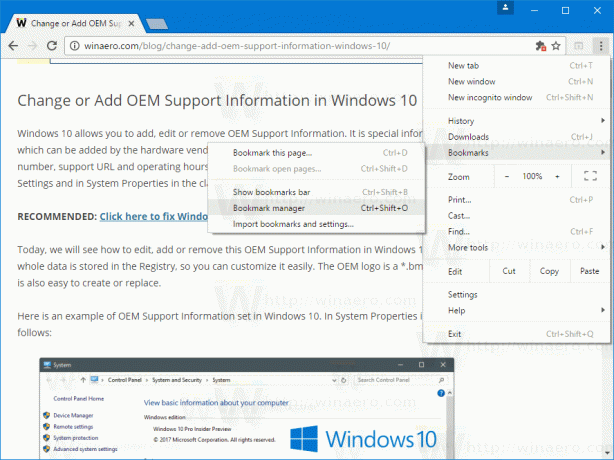 ブックマークマネージャが開きます。 外観は次のとおりです。
ブックマークマネージャが開きます。 外観は次のとおりです。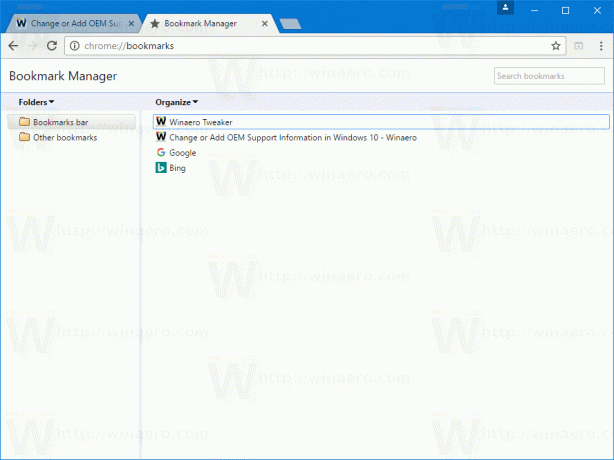
クリック 整理 ドロップダウンメニューを開くためのテキストラベル。 そこで、をクリックします ブックマークをHTMLファイルにエクスポートする アイテム。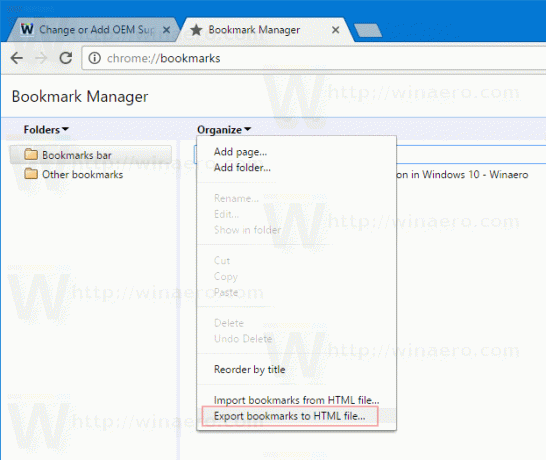
HTMLファイルを保存するファイルの場所を指定して、を押します。 保存する:
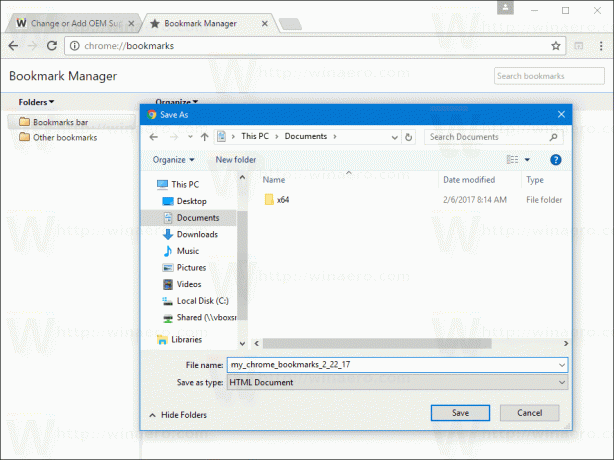 これで完了です。
これで完了です。
同様に、ブックマークをGoogleChromeにインポートすることもできます。 押す NS + シフト + O 選択します HTMLファイルからブックマークをインポートする ドロップダウンメニューで。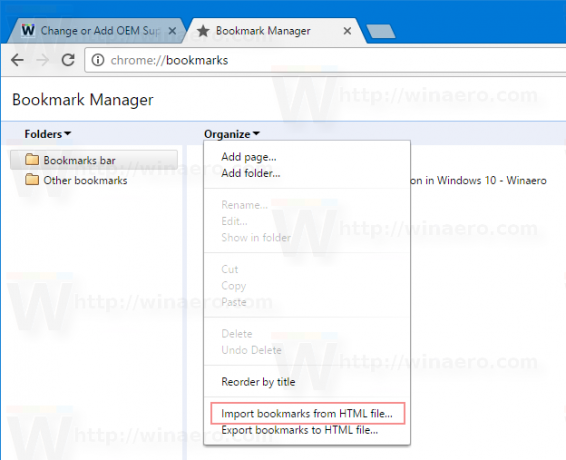
エクスポートしたブックマークを含むファイルを参照し、[開く]ダイアログウィンドウで選択します。
選択した.htmlファイルのすべてのブックマークがGoogleChromeのブックマークマネージャーにインポートされます。
Google Chromeは、この記事の執筆時点で最も人気のあるWebブラウザです。 非常にシンプルに見えますが、強力で拡張可能なブラウザです。 その設定のおかげで、 フラグ と 拡張機能、必要に応じて設定の多くを構成し、機能を拡張できます。
それでおしまい。