Windows11でショートカット矢印アイコンを削除する方法
Windows 11でショートカット矢印アイコン(ショートカット矢印オーバーレイアイコンとも呼ばれます)を削除する方法は次のとおりです。 デフォルトでは、すべてのショートカットには、他のファイルと区別するためにそのようなオーバーレイアイコンがあります。 無効にするか、選択したカスタムアイコンに置き換えることができます。
広告
デフォルトでは、Windows 11は、ショートカットアイコンの左下隅に水色の矢印が付いた正方形の白い半透明のアイコンを表示します。 次のスクリーンショットを参照してください。
そのアイコンを削除したり、カスタムアイコンに置き換えたりするのは比較的簡単ですが、Windows11にはGUIのどこにも適切なオプションが含まれていません。 幸い、アイコンをカスタマイズする必要がある人のために、2つの代替ソリューションがあります。
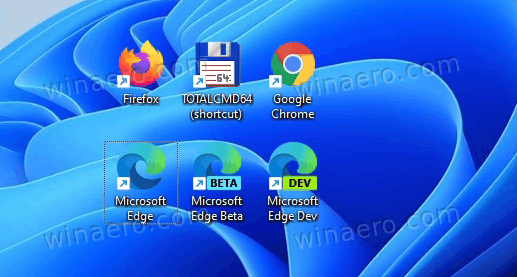

ショートカットオーバーレイアイコンが表示されない場合は、次の方法で無効にできます。
Windows11のショートカットからショートカット矢印を削除する
- 以下をダウンロードしてください ZIPアーカイブ. 空のアイコンが付いたICOファイルが含まれています。
- アーカイブの内容を任意の便利な場所に抽出します。 また、すぐに使用できるREGファイルがいくつかあります。
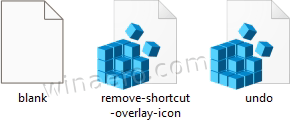
- をコピーします blank.ico ファイルに C:\ Windows \ blank.ico 位置。 クリック 継続する プロンプトが表示されたら。
![[続行]をクリックします](/f/4d33ecb0fba4b83091c314763178310b.png)
- をダブルクリックします remove-shortcut-overlay-icon.reg ファイルをクリックします はい の中に ユーザーアカウント制御 レジストリに変更を追加するための確認。
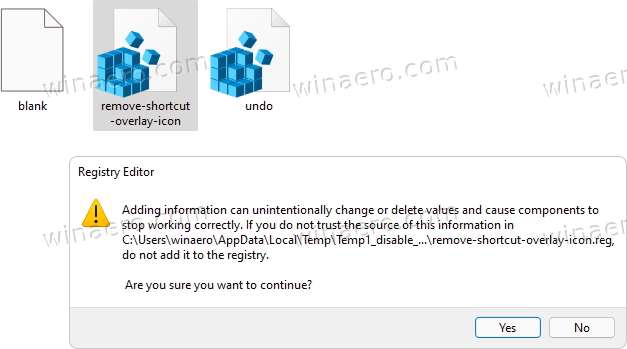
- ついに、 エクスプローラーを再起動します ショートカット矢印オーバーレイアイコンを削除します。
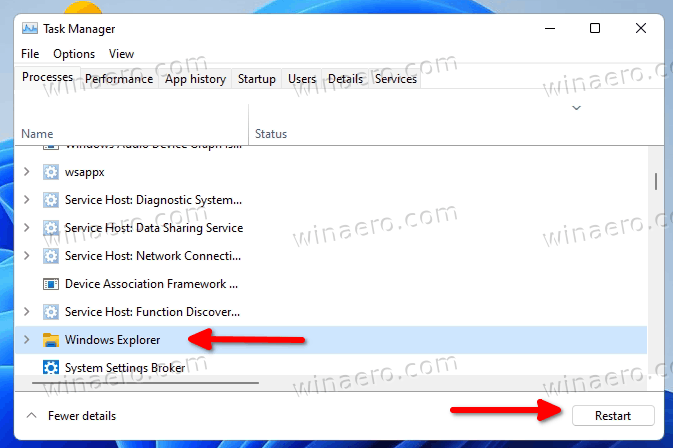
完了です! ショートカット矢印は、Windows11のすべてのショートカットから消えます。
NS undo.reg ダウンロードしたZIPアーカイブには微調整が含まれています。 それをダブルクリックし、エクスプローラーを再起動して、デフォルトのアイコンを復元します。
手動で微調整したい場合、または物事をよりよく理解するために、これがどのように機能するかを示します。
それはどのように機能しますか
提供されたレジストリファイルは、次のレジストリブランチを変更します。
HKEY_LOCAL_MACHINE \ SOFTWARE \ Microsoft \ Windows \ CurrentVersion \ Explorer
ショートカット矢印オーバーレイアイコンを再定義するには、ここで名前の付いた新しいサブキーを作成する必要があります シェルアイコン.
最後に、 HKEY_LOCAL_MACHINE \ SOFTWARE \ Microsoft \ Windows \ CurrentVersion \ Explorer \ Shell Icons パス、新しい文字列(REG_SZ)値を作成し、次のように名前を付ける必要があります 29.
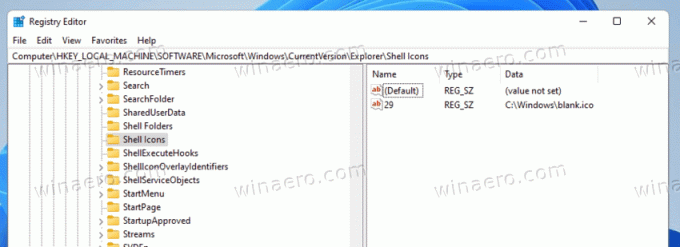
29値の値データをへのフルパスに設定します blank.ico ファイル。 私たちの場合は C:\ Windows \ blank.ico.
残っているのは、Explorerシェルを再起動して、Windows11に新しいショートカットオーバーレイアイコンを使用させることだけです。 この微調整の信頼性は、WindowsXP以降のすべてのWindowsバージョンで機能することに注意してください。
空白のアイコンファイルの代わりに、カスタムオーバーレイアイコンを使用できることは明らかです。 たとえば、従来のWindows 10アイコンを再利用したり、WindowsXPから小さな白黒アイコンを復元したりすることもできます。 または、本当に美しいアイコンファイルを見つけて、ショートカットオーバーレイとして使用することもできます。
レジストリを手動で変更する代わりに、時間を節約してWinaeroTweakerを使用できます。 数回クリックするだけでアイコンをカスタマイズできます。
ショートカットオーバーレイアイコンをカスタマイズする
- WinaeroTweakerをダウンロードする このリンクを使用する.
- アプリを起動し、に移動します ショートカット>ショートカット矢印.
- Windowsのデフォルト、クラシック矢印、またはカスタムアイコンのいずれかに設定します。
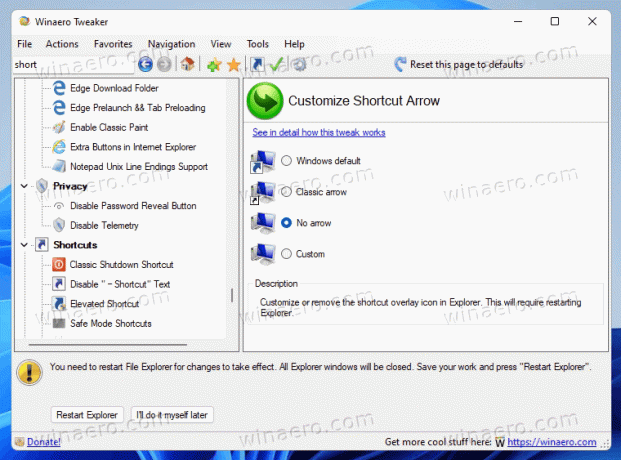
- 選択することにより 矢印なし、Windows11のショートカットからショートカット矢印アイコンを削除します。
完了です!
次の画像は、カスタムショートカットオーバーレイアイコンを示しています。
それでおしまい。

