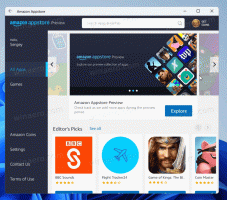Windows10でスタートアップアプリを追加または削除する方法
コンピューターにインストールするアプリの数が多いほど、Windowsの起動に時間がかかります。 これは、多くのアプリが起動時に読み込まれ、起動プロセスが遅くなるためです。 そのリストが長くなるほど、再起動またはシャットダウン後のOSのロードが遅くなります。 この記事では、Windows 10でスタートアップアプリを管理して、OSの応答性を維持するためのいくつかの基本的な方法を確認します。 この記事は、Windows8.1およびWindows8にも適用されます。
広告
更新:Windows 10ビルド17017以降、に特別なページがあります 設定 スタートアップアプリを管理します。 [設定]-[アプリ]-[スタートアップ]にあります。 次のスクリーンショットを参照してください。

スタートアップアプリを管理する方法
スタートアップアプリを管理するには、不要なアプリをオフにできるように、すべてのアプリを確認する必要があります。 これは、Windows10のタスクマネージャーを介して実行できます。 あなたがする必要があるのはすることだけです タスクマネージャーアプリを開きます [スタートアップ]タブに移動します。
ヒント:次のコマンドを実行して、Windows10でタスクマネージャーの[スタートアップ]タブを直接開きます。
taskmgr / 0 / startup
押す Win + Rショートカットキーを一緒に キーボードで、[実行]ボックスに上記のコマンドを入力します。 詳細については、次の記事を参照してください。 Windows8でタスクマネージャーの[スタートアップ]タブを直接開く方法.
[スタートアップ]タブに、Windowsで起動するアプリの完全なリストが表示されます。
ヒント:あなたは好奇心が強いかもしれません タスクマネージャーがアプリの「起動時の影響」を計算する方法.
タスクマネージャーの[スタートアップ]タブを使用すると、アプリがOSで起動しないようにすることが簡単にできます。 非常に簡単です。目的のアプリを右クリックして、コンテキストメニューから[無効にする]を選択するだけです。
無効にしたアプリを有効にするには、アプリをもう一度右クリックして、コンテキストメニューから[有効にする]コマンドを選択するだけです。
これで、スタートアップアプリを有効または無効にする方法がわかりました。 起動時にロードする新しいアプリを追加する方法、または既存のアプリを削除する方法を見てみましょう。
現在のユーザーのスタートアップアプリを追加または削除する方法
現在のユーザーのスタートアップアイテムは通常、レジストリと特別な「スタートアップ」フォルダの2つの場所に保存されます。 スタートアップフォルダーは、アプリを管理するためのより簡単な方法です。 スタートアップフォルダーにアプリを追加または削除するには、次の手順を実行する必要があります。
- 押す Win + Rショートカットキーを一緒に [実行]ボックスに次のように入力します。
シェル:スタートアップ
上記のテキストは 特別なシェルコマンド スタートアップフォルダが直接開きます。

スタートアップフォルダは次の場所にあります。
C:\ Users \ Your user name \ AppData \ Roaming \ Microsoft \ Windows \ Start Menu \ Programs \ Startup
このフォルダーにショートカットをコピーして貼り付けるだけで、Windowsの起動時にアプリが読み込まれます。 スタートアップフォルダからアプリケーションを削除するには、適切なショートカットを削除します。

それでおしまい!現在のユーザーのスタートアップアプリをレジストリに追加またはレジストリから削除するには、以下の手順に従う必要があります。
- 開ける レジストリエディタ.
- 次のキーに移動します。
HKEY_CURRENT_USER \ Software \ Microsoft \ Windows \ CurrentVersion \ Run
- レジストリに保存されている現在のユーザーのスタートアップアイテムがあります。

アイテムを削除するには、アイテムを右クリックして、コンテキストメニューから[削除]を選択します。 新しいスタートアップアイテムを追加するには、任意の名前で新しい文字列値を作成し、その値データを、スタートアップ時にロードするアプリケーションのフルパスに設定する必要があります。
新しいスタートアップアイテムを追加するには、任意の名前で新しい文字列値を作成し、その値データを、スタートアップ時にロードするアプリケーションのフルパスに設定する必要があります。
すべてのユーザーのスタートアップアプリを追加または削除する方法
この方法は、シングルユーザー用のアプリを追加するのとほとんど同じです。 スタートアップフォルダとレジストリキーは、すべてのユーザーで異なります。
スタートアップフォルダを介してすべてのユーザーのスタートアップアイテムを追加または削除するには、[ファイル名を指定して実行]ダイアログで次のシェルコマンドを入力します。
シェル:一般的なスタートアップ
次のフォルダが開きます。
C:\ ProgramData \ Microsoft \ Windows \ Start Menu \ Programs \ Startup
そこで、必要なアプリのショートカットを追加または削除できます。 このフォルダからのショートカットは、PCのすべてのユーザーのWindowsから始まります。
All Users Registryキーについては、次のキーに移動する必要があります。
HKEY_LOCAL_MACHINE \ SOFTWARE \ Microsoft \ Windows \ CurrentVersion \ Run
ここでは、上記のように文字列値を作成または削除する必要があります。 値の名前は何でもかまいませんが、値のデータには、起動時に実行するアプリの実行可能ファイル(.EXE)へのフルパスが含まれている必要があります。
それでおしまい。 スタートアップアプリの高度な管理については、優れたものをご覧になることをお勧めします SysInternalsの自動実行 道具:

Autorunsアプリは最も包括的なスタートアップ管理アプリであり、すべての場所をカバーしています。 スタートアップアプリだけでなく、エクスプローラーシェルで読み込まれるシェル拡張機能、スケジュールされたタスク、システムサービス、その他のシステムコンポーネントなど、他の多くのオブジェクトを管理できます。
Windowsストアからインストールしたアプリをスタートアップに追加する
Windowsストアからインストールされたアプリをスタートアップに追加する場合、従来の方法を使用することはできません。 次の記事でそれを行う方法をご覧ください。
Windows10のスタートアップにストアアプリを追加する方法
それでおしまい。