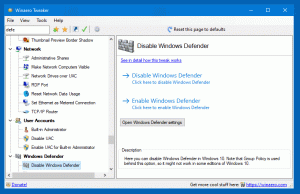Windows10でデスクトップアイコンラベルのドロップシャドウを無効にする
デスクトップは、選択した背景の壁紙と、ファイル、フォルダ、ドキュメント、ショートカット、および保存したすべてのアイテムを表示する特別なフォルダです。 Windowsにサインインするたびに表示されます。 今日は、Windows10でデスクトップアイコンラベルのドロップシャドウを有効または無効にする方法を学習します。 GUIとレジストリの調整を含む2つの方法を確認します。
広告
ヒント:以前のWindowsバージョンでは、デスクトップの重要なアイコンがデフォルトで有効になっています-このPC、ネットワーク、コントロールパネル、およびユーザーファイルフォルダー。 それらはすべてデフォルトで表示されていました。 ただし、最近のWindowsバージョンでは、Microsoftはこれらのアイコンのほとんどを非表示にしました。 Windows 10では、デフォルトでごみ箱のみがデスクトップに表示されます。 また、Windows10のスタートメニューにもこれらのアイコンへのリンクはありません。 クラシックデスクトップアイコンは次のように有効にできます。
Windows10でデスクトップアイコンを有効にする
デフォルトでは、Windowsはデスクトップ上の各アイコンラベルにドロップシャドウを表示します。 これらのドロップシャドウは、明るいデスクトップの壁紙と暗いデスクトップの壁紙の両方でアイコン名を読みやすくするように設計されています。
有効なドロップシャドウ:

ドロップシャドウが無効になっています:

ドロップシャドウ機能が現在のデスクトップの背景でうまく機能しない場合、またはカラフルな画像の代わりに無地の色を使用している場合は、ドロップシャドウ機能を無効にしてみてください。
Windows10でデスクトップアイコンラベルのドロップシャドウを無効にするには
- 押す 勝つ + NS キーボードのホットキー。 画面に「実行」ダイアログが表示されます。 テキストボックスに次のように入力して、Enterキーを押します。
SystemPropertiesAdvanced
![[実行]ダイアログで詳細なシステムプロパティ](/f/a9237c954101c13a56eb32feb70023d5.png)
- 詳細なシステムプロパティが開きます。 を押します 設定 のボタン パフォーマンス のセクション 高度 タブ。

- 次のダイアログが開きます。
 ウィンドウの上部には、いくつかのプリセットがあります。
ウィンドウの上部には、いくつかのプリセットがあります。- Windowsに自分のコンピューターに最適なものを選択させます -オペレーティングシステムは、ハードウェアで正常に動作すると判断した視覚効果を自動的に有効または無効にします。
- 最高の外観に調整する -これにより、利用可能なすべての視覚効果が有効になります。
- 最高のパフォーマンスになるように調整する -すべての視覚効果が無効になります。
- カスタム -これにより、視覚効果を手動で有効または無効にできます。 以下のリストのチェックボックスを変更すると、このオプションがデフォルトで選択されます。
- 名前の付いたオプションをオフ(チェックを外す) デスクトップのアイコンラベルにドロップシャドウを使用する.
この機能を再度有効にするには、同じダイアログを開き、をオン(チェック)にします。 デスクトップのアイコンラベルにドロップシャドウを使用する オプション。
ヒント:次のように入力すると、[システムパフォーマンス]ダイアログをさらに速く開くことができます。 SystemPropertiesPerformance.exe 実行ボックスに。
レジストリを微調整して、デスクトップアイコンラベルのドロップシャドウを無効にする
- を開きます レジストリエディタアプリ.
- 次のレジストリキーに移動します。
HKEY_CURRENT_USER \ Software \ Microsoft \ Windows \ CurrentVersion \ Explorer \ Advanced
レジストリキーに移動する方法を見る ワンクリックで.
- 右側で、新しい32ビットDWORD値を変更または作成します ListviewShadow.
注:あなたが 64ビットWindowsを実行している それでも、32ビットのDWORD値を作成する必要があります。
デスクトップアイコンラベルのドロップシャドウを有効にするには、その値を1に設定します。 値データが0の場合、それらは無効になります。
- レジストリの調整によって行われた変更を有効にするには、次のことを行う必要があります。 サインアウト ユーザーアカウントにサインインします。 または、 Explorerシェルを再起動します.
時間を節約するために、これらのすぐに使用できるレジストリファイルをダウンロードできます。
レジストリファイルをダウンロードする
それでおしまい。
関連記事。
- Windows10でデスクトップアイコンを有効にする
- Windows10でデスクトップアイコンをグリッドに揃えるを無効にする
- Windows10ですべてのデスクトップアイコンを非表示にする方法
- Windows10でデスクトップアイコン設定のショートカットを作成する
- Windows10で自動配置されたデスクトップアイコンを元に戻す
- Windows 10、Windows 8.1、およびWindows8でデスクトップアイコンの間隔を変更する方法
- 便利なInternetExplorerアイコンをWindows10デスクトップに追加する
- Windows10でライブラリデスクトップアイコンを追加する方法
- デスクトップアイコンの数を減らすことで、Windows10を高速化します
- Windows10がデスクトップアイコンの位置とレイアウトを保存しない問題を修正
- Windows10のデスクトップでアイコンの自動配置を有効にする
- ヒント:デスクトップまたはWindows10のフォルダーでアイコンのサイズをすばやく変更します