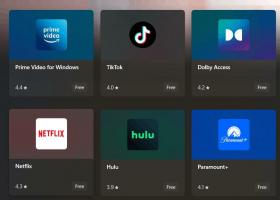Windowsファイルエクスプローラーアーカイブ
MSIパッケージをお持ちの場合は、アプリをインストールせずにそのコンテンツを抽出することをお勧めします。 これは、サードパーティのツールを使用せずにすばやく実行できます。 Windowsには、操作に必要なすべてのものがすでに付属しています。 この記事では、MSIファイルのコンテキストメニューに便利なコマンド「抽出」を追加する方法を説明します。
ナビゲーションペイン領域をカスタマイズする機能は、多くのユーザーが最新バージョンのWindowsで望んでいたものでした。 残念ながら、Windowsには、ファイルエクスプローラーの左側に表示される項目を変更する簡単な方法が用意されていません。 最近のリリースでは、Microsoftはお気に入りとライブラリを非表示にすることを可能にしましたが、レジストリハックを使用せずに、カスタムアイテムを追加したり、このPCやホームグループなどのアイテムを削除したりすることはできません。 今日は、これを変更して、ファイルエクスプローラーのナビゲーションウィンドウにカスタムフォルダーまたはコントロールパネルアプレットを追加する方法を示したいと思います。
Windows 7、Windows Vista、Windows XPなどの以前のWindowsバージョンでは、ユーザーはデスクトップ上のアイコン間の距離を調整できました。 詳細な外観設定には、Windows8以降で削除されたオプションがありました。 アイコンの間隔を調整する必要があるが、オペレーティングシステムがこのタスク用のGUIオプションを提供していない場合は、次の方法で調整できます。
ファイルエクスプローラーでファイルを選択すると、日付、サイズ、オフラインでの可用性など、いくつかのプロパティが[詳細]ペインに表示されます。 プログラムEXEまたはDLLを選択すると、その他の情報が表示されます。 Windows XPでは、[詳細]ペインに、アプリのバージョンなどのより役立つ情報が含まれていました。 この記事では、最新バージョンのWindowsでエクスプローラーの[詳細]ペインにさらに役立つ情報を表示する方法と、それをカスタマイズする方法について説明します。
ファイルエクスプローラーのコンテキストメニューに[高度なセキュリティ]コマンドがあると、ファイルまたはフォルダーに対するファイルシステムのアクセス許可を変更する必要がある場合に便利なオプションです。 デフォルトでは、Windows 10には存在しないため、ユーザーは、最初にファイルまたはフォルダーのプロパティを開くなど、[高度なセキュリティ]ダイアログにアクセスするために多数のダイアログをクリックする必要があります。 時間を節約し、Windows10のコンテキストメニューに[高度なセキュリティ]コマンドを直接追加する方法は次のとおりです。
以前は、サードパーティのツールを使用せずにファイルエクスプローラーで複数のファイルの名前を変更する方法について説明しました。 今日は、名前の変更に関連するもう1つのヒントを紹介します。 この記事では、ファイルエクスプローラーのTabキーを使用してファイルの名前を連続して変更する方法を説明します。
最近、ファイルエクスプローラーのコンテキストメニューに[新規]-[Windowsバッチファイル(* .bat)]メニュー項目を表示できるようにするトリックを紹介しました。 この記事では、同様の便利なコンテキストメニュー項目を取得して[新規]-> [VBScriptファイル]を作成する方法を説明します。 あなたが時々それらを作成する必要があるならば、それはあなたの時間を節約するでしょう。 ワンクリックで即座にVBS拡張子の新しいファイルを取得します。
この記事では、[新規]-> [バッチファイル]を作成するための便利なコンテキストメニュー項目を取得する方法を説明します。 時々作成する必要がある場合は、時間を節約できます。 ワンクリックで即座にBAT拡張子の新しいファイルを取得します。
管理者としてVBSスクリプト(* .vbsファイル)を実行する必要がある場合は多くありません。 しかし、あなたがそれを必要とするとき、それはトリッキーかもしれません。 VBScriptをダブルクリックする代わりに、管理者特権でコマンドプロンプトを開き、正しいパスにVBスクリプトファイルの名前を入力して、管理者としてスクリプトを実行する必要があります。 これを回避するには、VBSファイルのコンテキストメニューコマンドをファイルエクスプローラーアプリに追加して、選択したVBSファイルを管理者として実行できるようにします。 方法は次のとおりです。
デフォルトでは、WindowsはThis PC / Computerフォルダーのドライブラベル(名前)の後にドライブ文字を表示します。 ユーザーはフォルダオプションを使用してドライブ文字が表示されないようにすることができますが、ドライブ名の前に表示するオプションはありません。 多くのユーザーにとって、ドライブラベルの前にドライブ文字を付ける方が便利なオプションです。 「このPC」でドライブ名の前にドライブ文字を表示する方法を見てみましょう。