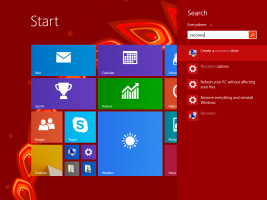Windows10でコントロールパネルアプレットを非表示にする方法
コントロールパネルと設定は、OSで利用可能なほとんどの設定を変更するためにWindows10で使用できる2つのアプリです。 設定 は、Windows10にバンドルされているユニバーサルアプリです。 を置き換えるために作成されます クラシックなコントロールパネル. この記事の執筆時点では、従来のコントロールパネルには、[設定]では使用できない多くのオプションとツールがまだ付属しています。 この記事では、Windows10でコントロールパネルの特定のアプレットを非表示にする方法を説明します。
広告
従来のコントロールパネルには、多くのユーザーが設定アプリよりも好む使い慣れたユーザーインターフェイスがあります。 管理ツールを使用したり、コンピューター上のユーザーアカウントを柔軟に管理したり、データのバックアップを維持したり、ハードウェアの機能を変更したりすることができます。 あなたはできる コントロールパネルアプレットをタスクバーに固定して、頻繁に使用する設定にすばやくアクセスします.
コントロールパネルで特定のアプレットを非表示にする方法は2つあります。 レジストリの調整またはローカルグループポリシーエディターアプリを使用できます。 それらを確認しましょう。
まず、コントロールパネルから非表示にするアプレットの名前をメモする必要があります。 コントロールパネルを開く 次に示すように、ビューを「大きいアイコン」または「小さいアイコン」に切り替えます。
アプレット名をメモし、次のようにします。
特定のコントロールパネルアプレットを非表示にする方法
ステップ1: を開きます レジストリエディタ.
ステップ2: 次のキーに移動します。
HKEY_CURRENT_USER \ Software \ Microsoft \ Windows \ CurrentVersion \ Policies \ Explorer
ステップ3: 右側で、という名前の新しい32ビットDWORD値を作成します DisallowCpl 1に設定します。
ステップ4: キーに移動します
HKEY_CURRENT_USER \ Software \ Microsoft \ Windows \ CurrentVersion \ Policies \ Explorer \ DisallowCpl
ステップ5: DisallowCplキーを選択した状態で、レジストリエディタの右ペインを右クリックし、新しい文字列(REG_SZ)値を作成して、1という名前を付けます。
ステップ6: その値データを、非表示にするアプレットの名前に設定します。
ステップ7: 非表示にする必要のあるすべてのアプレットについて、手順5〜6を繰り返します。 新しい値を追加するたびに、値の名前として使用する数を増やします。例: 1、2、3、。。 、 NS。
完了です!
次に、レジストリエディタとコントロールパネルを閉じます。 コントロールパネルをもう一度開きます。 レジストリで指定したアプレットは消えます。
前:

後:

ノート:
- レジストリキーに移動する方法を見る ワンクリックで.
- たとえあなたが 64ビットWindowsを実行している それでも、32ビットのDWORD値「DisallowCpl」を作成する必要があります。
- 上記のレジストリパスがない場合は、不足しているキーを手動で作成してください。
次に、ローカルグループポリシーエディターアプリで同じ制限を適用する方法を見てみましょう。 Windows 10 Pro、Enterprise、またはEducationを実行している場合 版、その後、アプリはOSで利用可能です。
ローカルグループポリシーでコントロールパネルアプレットを非表示にする
- 押す 勝つ + NS キーボードのキーを一緒に入力して、次のように入力します。
gpedit.msc
Enterキーを押します。

- グループポリシーエディターが開きます。 に移動 ユーザー構成\管理用テンプレート\コントロールパネル.
- ポリシーオプションをダブルクリックします 指定したコントロールパネルの項目を非表示にします。
- ポリシーを有効にして、[表示]ボタンをクリックします。

- 非表示にする必要があるアプレット名の表に入力します。

それでおしまい。