修正:プログラムをアンインストールするための十分なアクセス権がありません。 システム管理者に連絡してください
Windows Vistaに戻ると、Microsoftは、マルウェアによって自動的に実行される可能性のある危険なアクションをブロックする「ユーザーアカウント制御」(UAC)と呼ばれる新しいセキュリティ機能を追加しました。 UACは画面全体を暗くし、確認ダイアログを表示します。 アカウントが管理者であっても、ユーザーアカウントのアクセス権が制限されます。 ほとんどのプログラムをインストールおよびアンインストールするには、昇格する必要があります。 プログラムをアンインストールすると、次のメッセージが表示される場合があります。「アンインストールするための十分なアクセス権がありません。 システム管理者に連絡してください。」 これを修正する方法を見てみましょう。
広告
解決策1。 管理者特権のコマンドプロンプトを使用してプログラムをアンインストールします
- レジストリエディタを開きます( Windowsレジストリエディタに関する詳細なチュートリアル).
- 次のキーに移動します。
HKEY_LOCAL_MACHINE \ SOFTWARE \ Microsoft \ Windows \ CurrentVersion \ Uninstall
ヒント:できます ワンクリックで目的のレジストリキーにアクセスします.
- このキーのすべてのサブキーは、PCにインストールされている特定のアプリケーションに対応しています。 これらのサブキーを読むことで、キーがどのソフトウェアを表しているかを簡単に知ることができます。

上記の例では、VirtualBoxゲスト追加のレジストリキーを確認できます。 DisplayName値には、アンインストールされるアプリケーションの名前が含まれています。64ビットWindowsユーザーへの注意: アプリケーションに適切なサブキーが見つからない場合は、次のキーを調べてみてください。HKEY_LOCAL_MACHINE \ SOFTWARE \Wow6432Node\ Microsoft \ Windows \ CurrentVersion \ Uninstall
このキーで、32ビットアプリケーションはアンインストール情報を64ビットWindowsに保存します。

- アンインストールする必要のあるアプリの必要なサブキーを見つけたら、の値データをコピーします UninstallString クリップボードへの値。 UninstallString値をダブルクリックし、Ctrl + Cを押して選択したデータをコピーします。
- 管理者特権のコマンドプロンプトを開く.
- 上でコピーしたコマンドを管理者特権のコマンドプロンプトに貼り付けます。 貼り付けるには、コマンドプロンプトを右クリックします。 次に、Enterキーを押します。

これにより、アンインストーラーがそれ自体を削除するための十分なアクセス権を持たないという問題が解決されます。
解決策2。 セーフモード
セーフモードを使用してアプリケーションを削除してみてください。 セーフモードでは、WindowsでUACが有効になっておらず、アカウントに制限がないため、アンインストーラーが昇格に失敗したアプリを削除することを妨げるものは何もありません。 に関する記事をご覧になることをお勧めします Windowsセーフモードで起動する方法.
アンインストーラーがMSI / Windowsインストーラーを使用している場合、セーフモードでは機能しないことに注意してください。 Microsoftは、Windowsインストーラサービスがセーフモードで動作することを禁止しているため、最初に有効にする必要があります。
- レジストリエディタを開き、次のキーに移動します。
HKEY_LOCAL_MACHINE \ SYSTEM \ ControlSet001 \ Control \ SafeBoot \ Minimal
- ここにというサブキーを作成します MSIServer.
- デフォルト値をに設定します サービス.
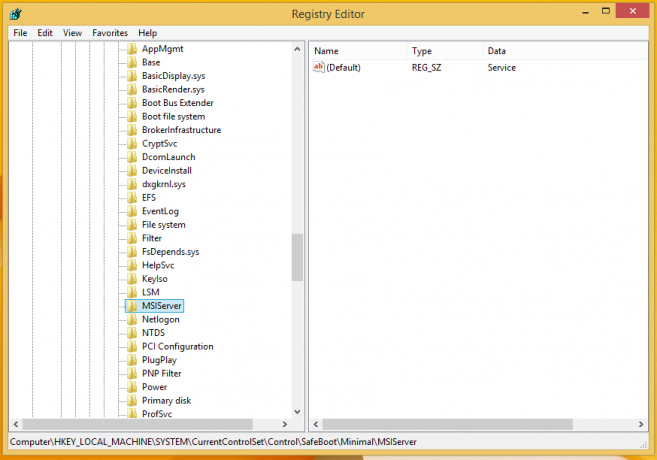
これにより、Windowsインストーラーがセーフモードで有効になり、MSIパッケージをアンインストールできるようになります。
解決策3。 組み込みの管理者アカウントを有効にする
組み込みの管理者アカウントを有効にして、そこからアンインストールに失敗したアプリをアンインストールしてみてください。
- 管理者特権のコマンドプロンプトを開く.
- 管理者特権のコマンドプロンプトで次のコマンドを入力します。
ネットユーザー管理者/アクティブ:はい
- コマンドが正常に完了したことを示すメッセージが表示されます。
- コンピューターを再起動し、管理者アカウントでサインインします。
- 次に、アンインストールして、問題が解決するかどうかを確認します。
解決策4。 公式のMicrosoftFixItソリューション
訪問 次のページ MicrosoftサポートWebサイト。 そのFixItアイテムは、インストールまたはアンインストールできないソフトウェアのさまざまな問題を解決するように設計されています。 私たちの問題に関連するものは次のとおりです。
- 既存のプログラムを完全にアンインストールまたは更新できない問題
- コントロールパネルの[プログラムの追加と削除](または[プログラムと機能])項目を使用してプログラムをアンインストールできない問題
ただし、99%の場合、最初の解決策で十分です。 この記事が役に立った場合は、コメントで、削除しようとしたが最初は失敗したが、ガイダンスを使用して削除できたソフトウェアを教えてください。
