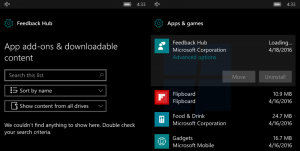Windows10で音声アクティベーションへのアプリアクセスを無効にする
Windows 10ビルド17063以降、OSにはプライバシーの下にいくつかの新しいオプションがあります。 これらには、ユーザーの使用許可を制御する機能が含まれます ライブラリ/データフォルダ, マイクロフォン, カレンダー, ユーザーアカウント情報, ファイルシステム, 位置, 連絡先, 通話履歴, Eメール、 と メッセージング. ウィンドウズ10 バージョン 1903 '2019年5月の更新'設定のプライバシーにもう1つのオプション、'音声アクティベーション 'を追加します。
広告
音声アクティベーション機能のアプリアクセスを無効にすると、すべてのアプリでも自動的に無効になります。 有効にすると、個々のアプリの音声アクティベーションアクセス許可を無効にできます。 これがその方法です。
Windows10で音声アクティベーションへのアプリアクセスを無効にするには
- を開きます 設定アプリ.
- に移動 プライバシー - 音声アクティベーション.
- 右側で、オプションをオフにします アプリに音声アクティベーションの使用を許可する.

これにより、すべてのアプリでWindows10の音声アクティベーション機能へのアプリアクセスが無効になります。 Windows10はそれを使用できなくなります。 インストールされているアプリはいずれも音声アクティベーションにアクセスできません。
さらに、デバイスがロックされているときにアプリが音声アクティベーションを使用しないようにすることができます。
デバイスがロックされているときにアプリが音声アクティベーションを使用しないようにする
- を開きます 設定アプリ.
- に移動 プライバシー - 音声アクティベーション.
- 右側で、オプションをオフにします このデバイスがロックされているときにアプリが音声アクティベーションを使用できるようにする.

このオプションを有効にすると、デバイスがロックされている場合でも、音声キーワードをリッスンするアプリを選択して、マイクをリッスンし続けることができます。 アプリは、その音声キーワードを話す人のために、ロックされたデバイスでアクティブになります。 有効化されると、アプリはデバイスのロックが解除されたときと同じデータにアクセスできるようになり、アプリは音声または別の種類の応答を介してそのデータを他のユーザーに開示する場合があります。
Windows10で音声アクティベーションへの個々のアプリのアクセスを無効にする
- を開きます 設定アプリ.
- に移動 プライバシー - 音声アクティベーション.
- 必要なアプリのトグルオプションをオンまたはオフにします 音声アクティベーションを使用できるアプリを選択する 右側にあります。

注:これは、上記のオプションを使用して音声アクティベーションへのアクセスを有効にしていることを前提としています。 そのため、ユーザーはインストールされたアプリの音声アクティベーションアクセスを無効または有効にできます。
レジストリの調整
レジストリを調整することで、音声アクティベーションへのアプリアクセスを有効または無効にできます。 方法は次のとおりです。
レジストリを微調整して音声アクティベーションへのアプリアクセスを無効にするには、 以下をせよ。
- 次のZIPアーカイブをダウンロードします。 ZIPアーカイブをダウンロードする.
- その内容を任意のフォルダーに抽出します。 ファイルをデスクトップに直接配置できます。
- ファイルのブロックを解除する.
- をダブルクリックします 音声アクティベーションへのアプリアクセスを無効にする.reg それをマージするファイル。 これにより、現在のユーザーの音声アクティベーションへのアプリアクセスが無効になります。

- また、ファイルを使用することができます デバイスがロックされているときに音声アクティベーションへのアプリアクセスを無効にする.reg デバイスがロックされているときに音声アクティベーションへのアプリアクセスを無効にします。
- 元にできる微調整、 デバイスがLocked.regのときに音声アクティベーションへのアプリアクセスを有効にし、音声アクティベーション.regへのアプリアクセスを有効にします、が含まれています。
これで完了です。
レジストリファイルは、レジストリ内の次の値を変更します。
[HKEY_CURRENT_USER \ Software \ Microsoft \ Speech_OneCore \ Settings \ VoiceActivation \ UserPreferenceForAllApps] "AgentActivationEnabled" = dword:00000000。 "AgentActivationOnLockScreenEnabled" = dword:00000000
LetAppsActivateWithVoiceの値は次のとおりです。
0 –ユーザーが管理している
1 –強制的に許可
2 –強制拒否
最後に、グループポリシーを使用して、音声アクティベーション機能へのアプリアクセスを構成できます。
グループポリシーオプション
Windows 10 Pro、Enterprise、またはEducationを実行している場合 版、ローカルグループポリシーエディターアプリを使用して、GUIを使用した音声アクティベーションへのアプリアクセスオプションを構成できます。
グループポリシーを使用した音声アクティベーションへのアプリアクセスを無効にするには、
- 押す 勝つ + NS キーボードのキーを一緒に入力して、次のように入力します。
gpedit.msc
Enterキーを押します。

- グループポリシーエディターが開きます。 に移動 コンピューターの構成\管理用テンプレート\ Windowsコンポーネント\アプリのプライバシー.

- ポリシーオプションを有効にする Windowsアプリを音声でアクティブ化する.
- の中に すべてのアプリのデフォルト、オプションを[許可を強制する]または[拒否を強制する]を選択します。

注:オプション値 ユーザーが管理している 設定アプリに制限は適用されません。 ポリシーのデフォルト値は 構成されていません.
Windows10の場合 版 gpedit.mscツールは含まれていません。代わりに、次のレジストリ調整を適用できます。
グループポリシーレジストリを微調整して音声アクティベーションへのアプリアクセスを無効にするには、
- を開きます レジストリエディタアプリ.
- 次のレジストリキーに移動します。
HKEY_LOCAL_MACHINE \ SOFTWARE \ Policies \ Microsoft \ Windows \ AppPrivacy
レジストリキーに移動する方法を見る ワンクリックで.
- 右側で、新しい32ビットDWORD値を変更または作成します LetAppsActivateWithVoice.
注:あなたが 64ビットWindowsを実行している それでも、32ビットのDWORD値を作成する必要があります。 - サポートされている値:
LetAppsActivateWithVoice = 1-音声アクティベーションへのアプリアクセスを強制的に許可する
LetAppsActivateWithVoice = 0-音声アクティベーションへのアプリアクセスを強制的に拒否します - Windows10を再起動します.
注:この変更は、Windows10デバイスのすべてのユーザーに影響します。
次のすぐに使用できるレジストリファイルをダウンロードできます。
レジストリファイルをダウンロードする
元に戻す調整が含まれています。
興味のある記事:
- Windows10でアプリのアクセス許可を表示する方法
- Windows10でメールアプリをリセットする方法
- Windows10でメールアプリの背景をカスタムカラーに変更する
- Windows10で電子メールのコンテキストメニューを追加する
- Windows10署名のメールからの送信を無効にする方法