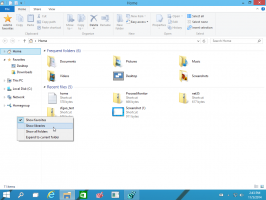タスクバーで固定されたアプリのショートカットアイコンを変更し、エクスプローラーアイコンのキャッシュを更新する方法
Windows 7では、Microsoftはタスクバーを再設計し、以前はに保存されていたショートカットの固定の概念を導入しました。 クイック起動. ただし、ショートカットを固定すると、Windowsのバグのため、固定されたショートカットのアイコンを変更するのはそれほど簡単ではありません。 それを変更する方法を見てみましょう。
デスクトップ上のショートカット、またはフォルダ内にあるショートカットのアイコンを変更することは、Windows95以降の簡単で標準的な作業です。 ショートカット->プロパティを右クリックして、[アイコンを変更[ショートカット]タブの[]ボタン。
ただし、Windows8およびWindows7の新しいタスクバーに固定されたアイコンの場合、アイコンの変更はすぐには反映されません。 Windowsが維持するシェルイメージリスト(アイコンキャッシュ)は、[OK]または[プロパティ]で[適用]をクリックしてもすぐには更新されません。 窓。 これは厄介なバグです。
アイコンを変更した後、Explorerシェルにアイコンキャッシュを正しく更新させる必要があります。 このためにシェルアイコンキャッシュを更新するために特別に設計されたサードパーティツールを使用します。
- ダウンロード Winaero Tweaker.
- それを実行し、Tools \ Reset IconCacheに移動します。
- これで、アイコンキャッシュを更新するたびに、[アイコンキャッシュのリセット]ボタンをクリックします。
それでおしまい。 これは、Explorerシェルを再起動しなくても機能します。
- Shiftキーを押しながら、 右クリック 固定されたタスクバーショートカットで、ジャンプリストの代わりにエクスプローラーの通常のコンテキストメニューを表示します。
- メニューの[プロパティ]をクリックします。 プロパティが開き、[ショートカット]タブがアクティブになります。
- [アイコンの変更]ボタンをクリックして、選択したアイコンを選択します。
- [OK]または[適用]をクリックして[プロパティ]ウィンドウを閉じても、アイコンの変更はタスクバーに反映されません。
- 今すぐ実行 Winaero Tweaker アイコンキャッシュをリセットします。 新しいアイコンがタスクバーに表示されます。
実際、アイコンキャッシュを構築するこのツールは、上記のシナリオだけでなく、Windowsがファイルタイプに対して誤ったアイコンを表示し、場合によってはそれらを更新できない場合にも役立ちます。 アイコンキャッシュも破損している可能性がありますが、その場合、システムイメージリストの更新は機能しないため、
キャッシュを完全に再構築するには、別の記事の手順を試してください, その時間の大半 このツールを使用してアイコンキャッシュを更新すると機能します。