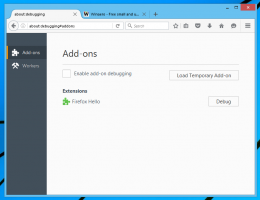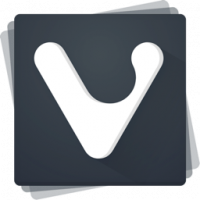WindowsストアアプリをPC上の他のユーザーアカウントと共有する方法
Windowsストアから無料または有料のMetroアプリをダウンロードした場合、現在ログインしているユーザーアカウントに対してのみインストールされます。 Windows8またはWindows10PCの他のユーザーアカウントでは使用できません。 これは、すべてのユーザーのアプリを一度にインストールできるデスクトップアプリモデルとは根本的に異なります。 PCを家族と共有していて、家族全員が自分のアカウントを持っている場合は、他のユーザーアカウントにダウンロードしたのと同じアプリをインストールする方法を知りたいと思うかもしれません。 その方法をお見せしましょう。
広告
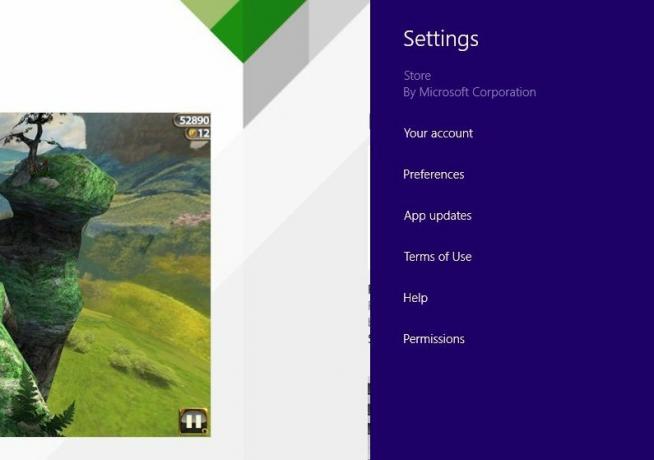
次の簡単な手順に従ってください。
- まず、通常のアカウントから自分でサインインし、自分のアカウントでモダンアプリをインストールします。
- 次に、PCをロックするか、アプリを共有する他のアカウントからログアウトしてサインインします。 その2番目のアカウントからストアアプリを起動します。
- ストアアプリの読み込みを完了してから、画面の上部に移動し、[アカウント]、[マイアカウント]の順に押します。
- から マイアカウントページ、 使用 ユーザーの変更 ボタンをクリックしてサインアウトしてから、自分でサインインします。
- 自分でサインインすると、この別のアカウントにアプリをインストールできます。 これは、アプリを検索することで難しい方法で行うことも、を押すことで簡単な方法で行うこともできます。 アカウント 画面上部で、 私のアプリ. 再インストールするアプリをタップしてから、 再インストール ボタン。 終了したら、他のアカウントからストアからサインアウトします。 Windows 8では、購入した各アプリは、各PCにインストールされた回数に関係なく、最大5台のPCで使用できるため、2番目のアカウントにアプリを追加してもデバイスの割り当てに影響はありませんでした。 Windows 8.1では、制限が81台のPCに引き上げられました。これは、ほとんどの人にとって、デバイスの制限が問題にならないことを意味します。
これは、有料アプリで特に役立ちます。 残念ながら、ユーザーアカウントごとにアプリを個別に再インストールすると、ディスク容量も2倍になります。 これにより、すでにスペースに制約のあるディスクドライブがすぐにいっぱいになります。 これは、すべてのユーザーに1回だけアプリをインストールする従来のモデルと比較して肥大化につながるため、Microsoftによるユーザーフレンドリーな決定ではありません。 残念ながら、マイクロソフトでは常識の時代が終わりに近づいています。 フラットなタッチ指向のMetroアプリが従来のアプリに取って代わり、最新の設定アプリが 従来のコントロールパネルを置き換えるので、明らかにあなたは何をすべきかを決めるための選択肢がもうありません 使用する。 PC OSは、使用するものを指示しますが、その逆ではありません(
oldnewthing).